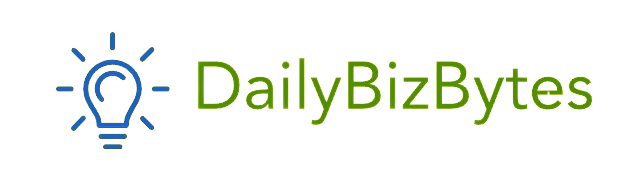Steam is one of the most popular gaming platforms in the world, providing users access to thousands of games, updates, community features, and more. While it’s an essential tool for gamers, one common annoyance for many is how Steam automatically opens every time the computer starts. This can slow down the startup process and consume unnecessary resources. Fortunately, there are multiple ways to address this issue. In this blog post, we will walk you through how to stop Steam from opening on startup using several methods that work on both Windows and macOS.
By the end of this article, you’ll have a clear understanding of how to stop Steam from opening on startup and prevent it from slowing down your system’s performance.
Why Does Steam Open on Startup?
Before diving into the steps on how to stop Steam from opening on startup, it’s important to understand why Steam opens by default each time you turn on your computer. Steam is designed this way to ensure that it stays updated and that any game updates or purchases are processed immediately after booting. For some users, this feature is convenient, but for others, it can be a burden, especially if Steam slows down the startup time or consumes precious resources in the background.
If you are one of those users who prefers to manually open Steam only when needed, there are several ways to prevent it from launching automatically.
How to Stop Steam from Opening on Startup Using Steam Settings
The simplest way to address how to stop Steam from opening on startup is through the Steam client itself. Steam has built-in settings that allow you to toggle this option off.
Here’s how to do it:
- Open the Steam application: First, make sure that Steam is running on your computer.
- Click on “Steam” in the top-left corner: A dropdown menu will appear. Select Settings from this menu.
- Go to the “Interface” tab: In the settings window, you’ll see a sidebar on the left. Click on Interface to view the related options.
- Uncheck “Run Steam when my computer starts”: You’ll see this option listed in the interface settings. Make sure to uncheck the box next to it.
- Click OK to save your changes: Once you’ve made the change, click OK to apply the settings.
With these steps completed, Steam will no longer open on startup unless you manually launch it. This is the most straightforward way of how to stop Steam from opening on startup using Steam’s own settings.
How to Stop Steam from Opening on Startup in Windows
While disabling startup through Steam itself works for most users, some might want to manage their startup programs using Windows. This method allows you to control not only Steam but also other programs that may automatically launch during startup.
Here’s how to stop Steam from opening on startup on Windows:
- Open Task Manager: Press Ctrl + Shift + Esc to bring up Task Manager, or right-click on the taskbar and choose Task Manager from the menu.
- Navigate to the “Startup” tab: Once Task Manager is open, click on the Startup tab at the top of the window.
- Find Steam in the list of startup programs: Scroll down until you find Steam Client Bootstrapper in the list.
- Disable Steam: Right-click on Steam and choose Disable from the context menu. This will prevent Steam from launching when Windows starts up.
- Close Task Manager: Once disabled, you can close Task Manager, and Steam will no longer open automatically when you start your computer.
Using this method not only teaches you how to stop Steam from opening on startup, but it also allows you to disable other unwanted programs that may slow down your computer’s boot time.
How to Stop Steam from Opening on Startup in macOS
If you’re a Mac user, the steps for how to stop Steam from opening on startup are different but still easy to follow. On macOS, you can manage startup programs through System Preferences or directly within Steam.
Here’s how to do it through macOS:
- Open System Preferences: Click on the Apple logo in the top-left corner of the screen and choose System Preferences.
- Go to “Users & Groups”: In the System Preferences window, find and click on Users & Groups.
- Select your user account: On the left-hand side, select your account, and then click on the Login Items tab.
- Find Steam in the list: Look for Steam in the list of login items.
- Remove Steam from startup: Highlight Steam and click on the minus (-) button at the bottom to remove it from the list. This will stop Steam from launching at startup on your Mac.
- Restart your computer: After making this change, restart your Mac to ensure that Steam no longer opens automatically.
Alternatively, you can use the Steam settings (as described in the first method) to disable Steam from launching on startup within the Steam client itself.
How to Stop Steam from Opening on Startup Using Third-Party Tools
If you are comfortable using third-party tools, there are several utilities available that can help you manage startup programs, including Steam. These tools are particularly useful for users who want more control over their system’s startup processes and prefer a centralized application to manage them.
Some popular third-party startup management tools include:
- CCleaner: A free tool that allows you to easily manage startup programs on Windows.
- Startup Delayer: This tool not only allows you to disable programs like Steam from opening on startup, but it also gives you the option to delay them, so they start a few minutes after booting.
- CleanMyMac X: A macOS tool that helps users manage startup items and optimize system performance.
Using these tools can offer you even more flexibility when addressing how to stop Steam from opening on startup and can be especially helpful if you have multiple programs that you want to manage more effectively.
Why Should You Stop Steam from Opening on Startup?
Now that you know how to stop Steam from opening on startup, you might be wondering why you should disable this feature in the first place. There are several good reasons for doing so, particularly if you value system performance and resource management.
1. Faster Startup Times
One of the biggest reasons to stop Steam from opening on startup is that it slows down your system’s boot time. Steam is a large program, and loading it every time you start your computer consumes both time and system resources. By disabling it, you can improve your computer’s overall speed during startup.
2. Better Resource Management
Steam running in the background consumes CPU and RAM resources, which could otherwise be used for other tasks. This is particularly noticeable if you’re running a resource-heavy application or game shortly after booting up. By learning how to stop Steam from opening on startup, you free up valuable system resources.
3. Personal Preference
Some users simply prefer to control when certain applications launch. Steam is a program that many gamers only use during specific times, and having it open every time the computer starts can feel unnecessary. Disabling Steam from startup gives you more control over when and how you use the application.
Troubleshooting: Steam Still Opens on Startup
In some cases, even after following the steps to stop Steam from opening on startup, the platform may still launch automatically. This issue is often caused by other factors, such as Steam updates resetting settings or a program conflict.
Here are a few troubleshooting steps:
- Double-check Steam settings: Ensure that the Run Steam when my computer starts option is still unchecked in the Steam settings.
- Check other startup programs: If you’re using a third-party program to manage startups, ensure that Steam is not being enabled through that software.
- Reboot your computer: Sometimes changes won’t take effect until after a full restart.
- Update Steam: Ensure that Steam is updated to the latest version, as older versions may have bugs that cause startup issues.
By troubleshooting these problems, you can ensure that you successfully stop Steam from opening on startup.
Conclusion: How to Stop Steam from Opening on Startup
Learning how to stop Steam from opening on startup is a simple but important step in optimizing your computer’s performance. Whether you’re using Windows or macOS, you can easily disable Steam from launching automatically with just a few clicks through Steam settings, your system’s startup management tools, or even third-party applications.
By preventing Steam from opening on startup, you can enjoy faster boot times, better resource management, and more control over your system. Whether you prefer to use Steam only when needed or just want to reduce the number of applications running in the background, these steps will help you tailor your startup experience to suit your preferences.