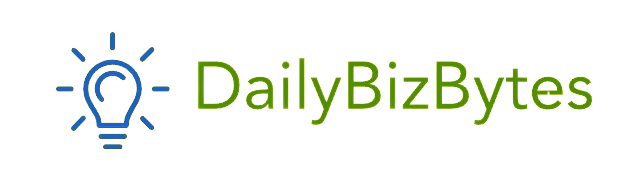Google Calendar is an incredibly powerful tool that helps millions of users organize their time, schedule meetings, and plan events. But beyond its utility, the visual experience of Google Calendar can be a bit monotonous. The good news is, you can add a splash of color to your calendar events! If you’re wondering how to change color on Google Calendar, this guide will take you through every step to customize your calendar to reflect your personal style or organizational preferences.
Why Change Colors on Google Calendar?
Before diving into how to change color on Google Calendar, it’s important to understand why you might want to do it. Changing colors in Google Calendar can have a significant impact on your productivity and overall user experience:
- Better Organization: Using different colors for various events, tasks, or calendars helps keep everything visually distinct. For instance, you could use blue for work meetings, green for personal errands, and red for deadlines.
- Prioritization: Colors can help prioritize tasks. You might choose red for urgent deadlines or tasks, while less pressing items can be marked in a more calming color like green or blue.
- Aesthetic Preference: Sometimes, it’s all about making your calendar look more appealing. If staring at the same dull default colors is getting tiresome, a change can provide a refreshing look.
- Collaborative Context: When sharing calendars with coworkers, family members, or friends, color coding can offer an easy way to quickly identify whose event belongs to whom, fostering better communication and organization.
Now that we’ve discussed why this feature is so important, let’s explore how to change color on Google Calendar in various ways.
How to Change Color on Google Calendar: Event-Based Customization
Google Calendar allows users to assign colors to individual events for better visibility. Whether it’s a meeting, a personal appointment, or a recurring event, here’s how to change color on Google Calendar for an event.
Step-by-Step Guide to Changing Event Colors:
- Open Google Calendar: Go to your preferred web browser and access Google Calendar.
- Select an Event: Click on the specific event for which you want to change the color.
- Click on the Color Palette: Once the event details are displayed, you’ll see a small color palette icon next to the event title.
- Choose a New Color: Click the palette and a dropdown will appear with various colors. Select your preferred color by clicking on it.
- Save Your Changes: The new color will automatically be applied to the event once selected. No need to hit “Save” – Google Calendar automatically updates it for you.
And that’s how to change color on Google Calendar for individual events. It’s quick and can be done in just a few seconds!
How to Change Color on Google Calendar: Calendar-Based Customization
If you manage multiple calendars (work, personal, shared, etc.), you can assign a unique color to each calendar. This way, all events belonging to a specific calendar will appear in the same color, helping you visually distinguish between different aspects of your life.
Step-by-Step Guide to Changing Calendar Colors:
- Go to the Left Sidebar: On the main Google Calendar page, locate the list of calendars on the left-hand sidebar under “My Calendars” or “Other Calendars.”
- Select the Calendar: Hover your mouse over the calendar whose color you wish to change.
- Click the Three Dots (More Options): When you hover over a calendar name, three vertical dots will appear to the right. Click on these dots to open more options.
- Choose a Color: A color palette will pop up, showing several predefined colors. Click on the color you prefer for that calendar. Alternatively, you can click “+” to customize the color using the hex code for even more precise options.
- The Change is Immediate: Once you select a color, the change will be instantly applied to all events associated with that calendar.
This method makes managing multiple calendars simple and visually appealing. Now that you know how to change color on Google Calendar for entire calendars, let’s explore more advanced customization options.
How to Change Color on Google Calendar: Custom Colors and Themes
Google Calendar offers preset color options, but what if you want something a little more unique? Fortunately, you can use custom hex colors to really personalize your calendar.
Step-by-Step Guide to Using Custom Colors:
- Repeat the Earlier Steps: Follow the first few steps in the calendar-based customization method: go to the calendar name, click on the three vertical dots, and open the color palette.
- Select “+” for Custom Colors: In the color selection box, there’s an option at the bottom marked with a “+” symbol. Click it.
- Input a Hex Code: You can now input any hex color code to choose an exact shade. For example, #FF5733 gives you a bright orange, while #00FF7F offers a vibrant green.
- Apply the Custom Color: Once entered, click “OK,” and the custom color will be applied to your calendar.
Custom hex colors give you endless possibilities for color combinations and personalization, which is ideal for those who love a unique touch. And now you have yet another way how to change color on Google Calendar to suit your needs.
How to Change Color on Google Calendar: Mobile Version
Wondering how to change color on Google Calendar from your phone? No problem! The process is just as simple on the mobile app as it is on the desktop version.
Step-by-Step Guide for Android/iOS:
- Open the Google Calendar App: Access the app on your mobile device.
- Tap on the Three Lines (Menu): In the top-left corner, tap the three horizontal lines to open the main menu.
- Select the Calendar: Scroll down to find the calendar you want to change, then tap the calendar’s name.
- Tap on “Color”: Once in the calendar settings, you’ll see an option labeled “Color.”
- Choose a Color: Select from the predefined colors or tap “Custom Color” to choose a specific shade using a color wheel.
The mobile version is just as functional and allows you to learn how to change color on Google Calendar while on the go.
How to Change Color on Google Calendar: Event Reminders and Backgrounds
Although Google Calendar doesn’t allow you to change the entire background, some users opt to create color-coded event reminders to compensate. Here’s how to change color on Google Calendar by using custom backgrounds or reminders.
- Custom Backgrounds: While Google Calendar doesn’t support background changes natively, you can use browser extensions or third-party apps like “Stylish” to add themes to your Google Calendar interface.
- Color-Coded Reminders: By creating color-coded reminders, you can enhance your calendar’s color scheme and organization. Set different reminder times and colors based on the urgency of the event.
Why Colors Matter in Time Management
Using colors effectively can be a game-changer for time management and productivity. Here’s why:
- Visual Cues: Seeing different colors instantly provides context for what your day looks like, enabling you to mentally prepare for different types of tasks.
- Reducing Stress: By organizing and categorizing your tasks with calming or exciting colors, you can create a more enjoyable, stress-free calendar experience.
- Promoting Efficiency: Color coding is proven to boost productivity. By visually distinguishing tasks, your brain can process information more quickly, helping you stay on top of your schedule.
Conclusion: How to Change Color on Google Calendar
In conclusion, mastering how to change color on Google Calendar is a simple but powerful tool for enhancing your productivity, staying organized, and personalizing your calendar. Whether you’re distinguishing between different types of events, giving your calendar a more personal touch, or just trying to add some vibrancy to your day, color-coding your Google Calendar can make all the difference.
To recap, you can change the color of individual events, entire calendars, or even add custom colors with hex codes. Now that you know how to change color on Google Calendar, take some time to experiment with different options and find the color scheme that works best for you.