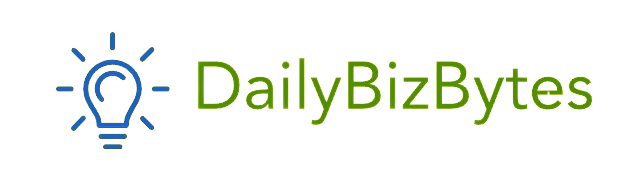The iPhone’s built-in autocorrect feature is a lifesaver for many, helping us avoid embarrassing typos and misspellings. However, it can be a bit frustrating when autocorrect changes perfectly valid words—especially names, slang, technical jargon, or any word it doesn’t recognize. Thankfully, there is a solution: you can customize the dictionary on your iPhone to include words that aren’t there by default. In this article, we will explore how to add words to iPhone dictionary, a simple yet powerful way to take control of your texting and typing experience.
Why Customize Your iPhone Dictionary?
Before diving into how to add words to iPhone dictionary, it’s essential to understand why this feature is helpful. While the iPhone’s default dictionary is robust, it doesn’t cover all words, especially in specific contexts like medical terms, names, local slang, or even regional dialects. Here are a few reasons why you might want to know how to add words to iPhone dictionary:
- Names: If your name or the names of people you frequently text aren’t common, autocorrect might constantly change them to something else. This can be frustrating, especially when you’re in a rush.
- Slang and Abbreviations: Modern texting often involves the use of slang, internet abbreviations, and colloquial terms that autocorrect doesn’t recognize. You can avoid unnecessary edits by teaching your iPhone to recognize these words.
- Technical Jargon: If you work in a specialized field, such as medicine or engineering, you likely use technical jargon that autocorrect may struggle with. Adding these terms to your dictionary can make your iPhone more suited to your professional communication.
- Foreign Languages: For multilingual users, the ability to add foreign words can improve typing efficiency when switching between languages.
Now that we know why customizing your dictionary is important, let’s explore how to add words to iPhone dictionary in different ways.
How to Add Words to iPhone Dictionary via Text Replacement
One of the easiest methods for learning how to add words to iPhone dictionary is through the Text Replacement feature. This feature allows you to create shortcuts for frequently used phrases or words, ensuring that your iPhone doesn’t autocorrect them.
Here’s how to add words to iPhone dictionary using Text Replacement:
- Open Settings: Go to your iPhone’s “Settings” app.
- Navigate to General: Scroll down and tap on “General.”
- Select Keyboard: Within the General menu, tap on “Keyboard.”
- Tap on Text Replacement: Here, you’ll see all the existing text shortcuts you’ve created.
- Add New Shortcut: Tap the “+” icon in the upper-right corner to add a new word or phrase.
- Input the Word: In the “Phrase” field, type the word you want to add to your dictionary. Leave the “Shortcut” field blank if you don’t want to create a shortcut and just want the word to be recognized.
- Save: Tap “Save,” and your word will now be part of your iPhone’s dictionary.
By following these steps, you’ve just learned how to add words to iPhone dictionary using Text Replacement. The next time you type that word, autocorrect will no longer change it, making your typing experience much smoother.
How to Add Words to iPhone Dictionary by Training Autocorrect
Another method for how to add words to iPhone dictionary is to “train” autocorrect to recognize new words. This method is more passive but still effective over time. Here’s how you can train your iPhone’s autocorrect to accept new words:
- Type the Word Manually: Start by typing the word you want to add to your dictionary.
- Dismiss the Autocorrect Suggestion: When the autocorrect feature suggests changing your word, tap the small “X” next to the suggestion to dismiss it. This tells the iPhone that you intended to type the word as is.
- Repeat the Process: Autocorrect may not immediately recognize the new word, but by repeatedly using it in texts, emails, or notes, your iPhone will learn the word over time.
This method works well if you don’t want to manually add words via the Text Replacement feature but still want autocorrect to stop making unwanted changes. While it may take a bit longer to “train” autocorrect, it’s a natural way to add words to your dictionary simply by using them regularly.
How to Add Words to iPhone Dictionary via Contacts
For names and other proper nouns, another effective way to learn how to add words to iPhone dictionary is by adding them as contacts. The iPhone tends to prioritize names that are saved in your contacts when suggesting or correcting text, so this is a helpful workaround.
Here’s how to add words to iPhone dictionary by adding them as contacts:
- Open Contacts: Open the “Contacts” app on your iPhone.
- Add a New Contact: Tap the “+” icon to add a new contact.
- Enter the Name: In the “First Name” and “Last Name” fields, type the word you want to add to your dictionary. This works particularly well for names that autocorrect keeps changing.
- Save the Contact: Tap “Done” to save the contact.
Once you’ve added the name to your contacts, autocorrect will be less likely to change it, as it recognizes it as a legitimate word. This method is especially helpful for unusual names or company names that you frequently use.
How to Add Words to iPhone Dictionary Using Third-Party Keyboards
If the built-in iPhone dictionary still doesn’t meet your needs, you can always explore third-party keyboards that offer more customization. Some of these keyboards provide more advanced autocorrect features, allow you to add words more easily, or even give you the option to import custom dictionaries.
Here’s how to add words to iPhone dictionary using third-party keyboards:
- Download a Third-Party Keyboard: Go to the App Store and download a third-party keyboard like Gboard, SwiftKey, or Grammarly.
- Enable the Keyboard: Go to “Settings” > “General” > “Keyboard” > “Keyboards” > “Add New Keyboard,” and select the third-party keyboard you downloaded.
- Customize Your Dictionary: Each third-party keyboard has its own method for adding words to the dictionary, so explore the settings of your chosen keyboard for specific instructions.
Many third-party keyboards offer more flexibility with autocorrect and can be a great alternative if you need a more customizable dictionary experience.
How to Reset Your iPhone Dictionary
Now that you know how to add words to iPhone dictionary, it’s also helpful to know how to reset the dictionary if it becomes cluttered or starts autocorrecting incorrectly. Resetting your iPhone’s dictionary will erase any custom words you’ve added, so use this feature with caution.
Here’s how to reset your iPhone dictionary:
- Go to Settings: Open the “Settings” app.
- Navigate to General: Scroll down and tap on “General.”
- Reset Dictionary: Scroll to the bottom and select “Reset.” Then, choose “Reset Keyboard Dictionary.”
By doing this, all the words you’ve added, whether manually or by training autocorrect, will be removed, and the dictionary will return to its default state.
Conclusion
In summary, understanding how to add words to iPhone dictionary can significantly improve your typing experience. Whether you’re adding new slang, technical terms, or unique names, customizing your dictionary makes messaging and typing faster and more accurate. You can use the Text Replacement feature, train autocorrect, add words through contacts, or even explore third-party keyboards to achieve this. No matter which method you choose, knowing how to add words to iPhone dictionary ensures that your iPhone adapts to your personal and professional needs, making it an even more powerful tool in your daily life.