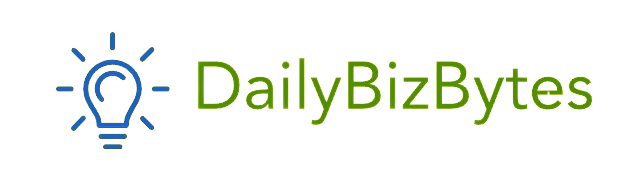In today’s digital world, combining images for personal or professional use is a common practice. Whether you’re creating content for social media, making a collage, or designing marketing material, knowing how to add a picture to a picture is an essential skill. This guide will take you through various methods of overlaying, blending, and positioning images to achieve the desired effect. We’ll explore software like Photoshop, online tools, mobile apps, and even free alternatives to help you add a picture to another picture efficiently.
Why Learn How to Add a Picture to a Picture?
Before we dive into the technical steps of how to add a picture to a picture, it’s important to understand why this skill is so useful. Here are a few scenarios where you might want to combine two or more images:
- Creating Memes: Many internet memes are based on overlaying text and images or combining multiple pictures into one.
- Social Media Content: Influencers, marketers, and casual users alike often combine images for Instagram posts, stories, and Facebook banners.
- Marketing and Branding: Brands often need to overlay logos or product images on backgrounds for advertisements or social media campaigns.
- Artistic Projects: Graphic designers and artists frequently blend multiple pictures to create collages or layered artworks.
- Personal Projects: Whether it’s making a digital scrapbook or creating a photo montage, combining images is often necessary for personal endeavors.
So, if you’ve ever found yourself wondering, how to add a picture to a picture, you’re not alone—it’s a common task with numerous practical applications.
Method 1: How to Add a Picture to a Picture Using Photoshop
One of the most professional ways to learn how to add a picture to a picture is through Adobe Photoshop, the industry standard for image editing. Here’s a step-by-step guide:
Step 1: Open Photoshop and Load Your Base Image
- Open Photoshop and go to
File>Opento select the base image (the picture to which you’ll add another picture).
Step 2: Insert the Second Picture
- To add the second picture, go to
File>Place Embeddedand browse for the image you want to insert on top of the base image. This will create a new layer with the second picture.
Step 3: Adjust Size and Position
- Once the second picture is placed, you can resize it by holding
Shiftand dragging the corners of the image to maintain proportions. Position the picture where you want it by clicking and dragging it.
Step 4: Blend the Images (Optional)
- If you want to blend the pictures for a seamless effect, you can use the layer blending options (found in the Layers panel) to create a soft overlay or a transparent look. You can experiment with blending modes like
OverlayorSoft Lightfor creative effects.
Step 5: Final Touches and Export
- Once you’re satisfied with how your pictures look together, go to
File>Export>Export Asto save your new image. Choose the format (JPG, PNG, etc.) based on your needs.
This is the professional way of learning how to add a picture to a picture using advanced software, but there are also simpler alternatives.
Method 2: How to Add a Picture to a Picture Using Free Online Tools
If you don’t have Photoshop or prefer a simpler solution, you can learn how to add a picture to a picture using free online tools. Websites like Canva, Fotor, and Photopea offer intuitive interfaces for this purpose. Here’s how to do it with Canva:
Step 1: Open Canva and Start a New Design
- Go to Canva.com and create a free account if you don’t have one. Once logged in, click on “Create a design” and choose the dimensions for your project.
Step 2: Upload Your Pictures
- Click on “Uploads” from the left-hand menu and upload the two images you want to combine. You can either upload from your computer or drag the files directly into the interface.
Step 3: Add and Arrange the Pictures
- Drag your base picture to the canvas. Then, drag the second picture over the first. Adjust the size by clicking on the corners of the image, and move the second picture into position by dragging it around the canvas.
Step 4: Use Transparency and Filters (Optional)
- To blend the two images, you can adjust the transparency of the top image by clicking on the transparency slider (a checkerboard icon). Canva also offers basic filters and effects that can help you achieve your desired look.
Step 5: Download Your Image
- Once you’re happy with the result, click “Download” at the top right, and choose your preferred format (PNG, JPG, PDF, etc.).
Using online tools like Canva makes how to add a picture to a picture accessible to anyone, even without technical skills.
Method 3: How to Add a Picture to a Picture on Your Phone
Mobile apps provide a quick and easy way to learn how to add a picture to a picture while on the go. Whether you have an iPhone or Android device, several apps can help. One of the best options is PicsArt, available for free on both platforms.
Step 1: Install PicsArt
- Download PicsArt from the App Store (iOS) or Google Play Store (Android) and open the app. Create an account if necessary.
Step 2: Start a New Project
- Open PicsArt and tap on the plus (+) icon to start a new project. Select the base image you want to use.
Step 3: Add the Second Picture
- Once your base image is loaded, tap on “Add Photo” and choose the second picture you want to insert.
Step 4: Adjust and Blend the Images
- After adding the second picture, you can resize, rotate, or reposition it by dragging its corners. PicsArt also offers a range of blending options, allowing you to adjust how the two images overlap.
Step 5: Save Your Project
- When you’re finished, tap the checkmark to confirm your changes. Then, click on the “Save” button to store the edited image on your device.
Mobile apps like PicsArt make it incredibly easy to figure out how to add a picture to a picture without needing advanced software or a computer.
Method 4: How to Add a Picture to a Picture Using Free Software
For users who want to avoid expensive subscriptions like Photoshop, there are free software programs available that can teach you how to add a picture to a picture. GIMP (GNU Image Manipulation Program) is a powerful, free alternative to Photoshop and is available on Windows, macOS, and Linux.
Step 1: Download and Install GIMP
- Go to gimp.org and download the latest version of the software. Install it on your computer.
Step 2: Open Your Base Image
- Open GIMP and go to
File>Opento load the base image.
Step 3: Add the Second Image
- To insert the second image, go to
File>Open as Layers. This will place the second picture in a new layer over the base image.
Step 4: Resize and Position the Image
- Use the
Move Toolto position the second image. You can also resize it using theScale Toolto ensure it fits perfectly with your base image.
Step 5: Export the Final Image
- Once you’re happy with the layout, go to
File>Export Asto save your project. Choose the format that best suits your needs.
GIMP is a robust free option for anyone looking to master how to add a picture to a picture without purchasing expensive software.
Tips and Tricks for Perfecting Your Image Overlays
Now that you know how to add a picture to a picture using various tools and methods, here are some tips to make your final image even better:
- Maintain Proportions: When resizing an image, always hold down the
Shiftkey (or equivalent) to keep its proportions intact and avoid distortion. - Use Layers: Layering allows you to keep each picture editable without merging them permanently. This makes it easier to adjust individual elements.
- Adjust Opacity: Reducing the opacity of the top image can create a seamless blend, making it appear as if both pictures are part of the same scene.
- Choose High-Quality Images: Always use high-resolution images for better clarity and professionalism.
- Consider Shadows: Adding shadows or reflections can make the added picture look more natural, especially if you’re combining product images or logos.
Final Thoughts: How to Add a Picture to a Picture
In conclusion, how to add a picture to a picture is a valuable skill for anyone involved in digital content creation, marketing, or even casual social media posting. Whether you’re using professional software like Photoshop, online tools like Canva, or free software like GIMP, there are many ways to combine images seamlessly. By following the methods outlined in this guide, you’ll be well-equipped to add a picture to a picture efficiently and creatively.