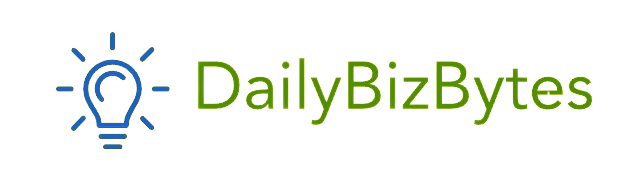Hardware acceleration is a technology that allows certain tasks to be offloaded to hardware components like the GPU (Graphics Processing Unit) rather than relying solely on the CPU (Central Processing Unit). While this can significantly improve performance in some situations, there are times when turning off hardware acceleration can be beneficial. In this blog post, we’ll explore how to turn off hardware acceleration, why you might want to do so, and the potential impact on your system. By the end of this article, you’ll know exactly how to turn off hardware acceleration in various applications and operating systems.
What is Hardware Acceleration?
Before we dive into “how to turn off hardware acceleration,” let’s first understand what hardware acceleration actually is. In computing, hardware acceleration refers to the use of specialized hardware to perform certain tasks more efficiently than software running on a general-purpose CPU. For instance, tasks like video decoding, rendering web pages, or running graphic-intensive games can be offloaded to the GPU, which is more suited for these tasks than the CPU.
When hardware acceleration is enabled, the system’s performance can improve because it frees up the CPU to handle other tasks while the GPU takes on graphics-related processing. However, hardware acceleration doesn’t always work as expected. In some cases, it can cause issues such as screen flickering, application crashes, or performance degradation. That’s where knowing how to turn off hardware acceleration comes in handy.
Why You Might Want to Turn Off Hardware Acceleration
There are several reasons why someone might want to learn “how to turn off hardware acceleration.” While this feature is designed to boost performance, it doesn’t always work perfectly. Here are a few reasons why disabling hardware acceleration could be a good idea:
- Compatibility Issues: Some software or drivers may not be fully compatible with hardware acceleration. This can lead to poor performance, crashes, or glitches.
- Screen Flickering: On certain systems, enabling hardware acceleration can cause visual issues like screen flickering, especially when running graphic-heavy applications or videos.
- Stability: In some cases, hardware acceleration can cause your computer to become less stable, especially in web browsers and other applications that frequently rely on the GPU.
- Power Consumption: For laptops or devices running on battery, hardware acceleration may drain battery life faster since the GPU uses more power than the CPU for certain tasks.
Understanding these potential problems is key to deciding when and why to turn off hardware acceleration. Next, let’s get into the specifics of how to turn off hardware acceleration in different environments.
How to Turn Off Hardware Acceleration in Windows
Windows operating systems often use hardware acceleration to improve graphical performance. However, you can easily turn it off if you’re experiencing issues. Follow these steps to learn “how to turn off hardware acceleration” in Windows:
- Open Settings: Click the Start button, then click on “Settings” (the gear icon).
- Go to Display Settings: In the Settings window, click on “System” and then select “Display” from the left-hand menu.
- Advanced Graphics Settings: Scroll down and click on “Graphics settings” under the Advanced settings section.
- Turn Off Hardware-Accelerated GPU Scheduling: Toggle the switch under “Hardware-accelerated GPU scheduling” to off.
Once you have followed these steps, you will successfully turn off hardware acceleration in Windows. Be sure to restart your computer for the changes to take effect.
How to Turn Off Hardware Acceleration in Web Browsers
Hardware acceleration is commonly used in web browsers like Google Chrome, Mozilla Firefox, and Microsoft Edge to enhance the rendering of web pages and videos. However, if you encounter browser crashes, slowdowns, or graphical issues, learning “how to turn off hardware acceleration” in your browser can help resolve these problems.
Google Chrome
Here’s how to turn off hardware acceleration in Google Chrome:
- Open Chrome Settings: Click on the three vertical dots in the top-right corner of the browser and select “Settings.”
- Scroll to Advanced Settings: At the bottom of the Settings page, click on “Advanced” to reveal additional options.
- Turn Off Hardware Acceleration: Scroll down to the “System” section and toggle off the option that says “Use hardware acceleration when available.”
- Restart Chrome: After turning off the hardware acceleration, restart Chrome to apply the changes.
Mozilla Firefox
To turn off hardware acceleration in Firefox, follow these steps:
- Open Firefox Settings: Click the three horizontal lines in the top-right corner and select “Settings.”
- Go to Performance: Scroll down and find the “Performance” section.
- Uncheck Hardware Acceleration: Uncheck the box that says “Use recommended performance settings,” and then uncheck “Use hardware acceleration when available.”
- Restart Firefox: Close and reopen Firefox for the changes to take effect.
Microsoft Edge
Here’s how to turn off hardware acceleration in Microsoft Edge:
- Open Edge Settings: Click on the three dots in the top-right corner and go to “Settings.”
- Navigate to System: On the left side, click on “System and performance.”
- Disable Hardware Acceleration: Toggle off the option that says “Use hardware acceleration when available.”
- Restart Edge: Close and restart Microsoft Edge for the changes to apply.
By following these steps, you now know “how to turn off hardware acceleration” in the most popular web browsers. This can resolve a lot of performance-related issues, particularly when browsing video-heavy websites or experiencing slowdowns.
How to Turn Off Hardware Acceleration in Applications
Many desktop applications, including popular software like Adobe Photoshop, Microsoft Office, and video editing tools, also rely on hardware acceleration. If you’re experiencing issues in these programs, knowing “how to turn off hardware acceleration” within the application settings is key.
Adobe Photoshop
- Open Preferences: Go to “Edit” in the top menu, then choose “Preferences” and select “Performance.”
- Turn Off GPU Acceleration: In the Performance tab, uncheck the box that says “Use Graphics Processor.”
- Restart Photoshop: After disabling GPU acceleration, restart Photoshop to apply the changes.
Microsoft Office (Word, Excel, PowerPoint)
- Open Options: Click on “File” in the top-left corner, then choose “Options.”
- Go to Advanced Settings: In the Options window, click on “Advanced” in the left-hand menu.
- Turn Off Hardware Acceleration: Scroll down to the “Display” section and check the box next to “Disable hardware graphics acceleration.”
- Restart the Application: Close and reopen the Office application for the changes to take effect.
Knowing how to turn off hardware acceleration in applications like Photoshop and Office can improve stability and prevent crashes, especially when working with graphic-heavy documents or images.
How to Turn Off Hardware Acceleration on macOS
While macOS manages hardware acceleration differently than Windows, it’s still possible to turn off hardware acceleration for specific applications if needed. For instance, disabling hardware acceleration in a browser on macOS follows the same steps as outlined for Google Chrome, Firefox, and Edge.
To disable system-wide hardware acceleration in macOS, you would generally need to delve into specific application settings or third-party software. However, since macOS is designed to work seamlessly with its hardware, this is less common unless you are troubleshooting a specific issue.
Potential Impact of Turning Off Hardware Acceleration
Now that we’ve covered “how to turn off hardware acceleration” across various platforms, let’s discuss what turning it off can mean for your system.
- Performance Decrease: Without hardware acceleration, tasks that could have been offloaded to the GPU will now be handled by the CPU, which may slow down performance, particularly in graphic-heavy applications.
- Less Power Consumption: If your GPU uses more power than your CPU for certain tasks, turning off hardware acceleration may improve battery life on laptops and other portable devices.
- Improved Stability: If hardware acceleration was causing compatibility issues, turning it off may make your system or applications more stable and reduce crashes or glitches.
Conclusion
Learning how to turn off hardware acceleration can resolve a host of performance issues, from browser crashes to application slowdowns. Whether you’re using Windows, macOS, or specific applications, the steps provided in this article will guide you through the process. By understanding the potential impact of disabling hardware acceleration, you can make an informed decision about whether it’s the right choice for your system. With this knowledge, you’ll now be better equipped to troubleshoot any problems that arise due to hardware acceleration and ensure a smooth computing experience.
By following this guide, you can easily learn “how to turn off hardware acceleration” in various settings and enjoy improved stability when necessary.