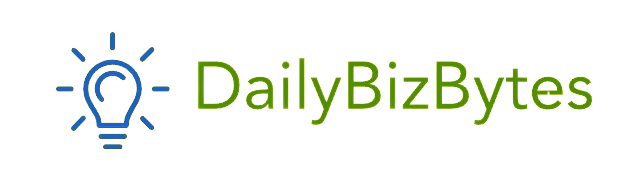If you’re a Chromebook user, you may have noticed that your device’s battery life can vary depending on how you use it. While Chromebooks are generally known for their impressive battery performance, it’s not uncommon for users to experience a faster drain than expected. Learning how to save battery on Chromebook is essential, whether you’re a student, professional, or casual user. In this guide, we’ll explore practical tips and tricks to help you maximize your Chromebook’s battery life and keep your device running smoothly for longer periods.
Why Battery Life Matters on a Chromebook
Before diving into how to save battery on Chromebook, it’s essential to understand why battery life is such a crucial aspect of any portable device. Chromebooks are often used for work, study, and entertainment, making their battery life one of their most attractive features. You want to avoid running out of battery in the middle of an important task, especially when you’re away from a power source.
Whether you’re using your Chromebook for online classes, work meetings, or streaming videos, knowing how to save battery on Chromebook will ensure that your device remains functional throughout the day. Now, let’s explore the various techniques you can implement to extend your Chromebook’s battery life.
1. Adjust Screen Brightness
One of the most effective ways to save battery on Chromebook is by adjusting the screen brightness. The display is one of the most power-hungry components of any device, and by lowering the brightness, you can significantly reduce the amount of power your Chromebook uses.
How to adjust brightness:
- Tap the bottom-right corner of your screen to open the system tray.
- Use the brightness slider to reduce the screen’s brightness to a comfortable level.
Keeping your brightness at 50% or lower can help you save battery on Chromebook, especially when you’re indoors or in low-light environments.
2. Disable Unnecessary Connectivity Features
Another critical factor in how to save battery on Chromebook is managing connectivity features like Wi-Fi, Bluetooth, and location services. These features constantly consume power when enabled, even if you’re not using them.
Tips to manage connectivity:
- Turn off Wi-Fi: If you’re working offline or don’t need internet access, disable Wi-Fi to conserve battery life.
- Disable Bluetooth: Bluetooth consumes battery power even if you’re not connected to any devices. Turn it off when not in use.
- Turn off location services: Location services also consume power. Unless you need GPS tracking, turn off this feature to save battery on Chromebook.
By disabling these features when they’re not necessary, you’ll reduce the power drain and extend your device’s battery life.
3. Close Unused Apps and Tabs
Running multiple apps or keeping several browser tabs open can quickly drain your Chromebook’s battery. Each app or tab you have open consumes system resources like CPU and memory, which in turn, affects your battery life.
To save battery on Chromebook, it’s essential to close any apps or tabs you’re not actively using. For example, if you’re working on a document and have multiple browser tabs open, closing those tabs will reduce the load on your Chromebook and improve battery efficiency.
How to manage apps and tabs:
- Press Alt + Tab to switch between open apps and close any that aren’t needed.
- Use the Task Manager (press Search + Esc) to monitor which apps are consuming the most power and close them if necessary.
4. Enable Battery Saver Mode
Chromebooks come with a built-in battery saver mode that helps reduce power consumption when your battery is running low. Learning how to enable this feature is a crucial part of understanding how to save battery on Chromebook.
When enabled, battery saver mode limits background processes, reduces screen brightness, and manages other settings to extend your Chromebook’s battery life.
How to enable battery saver mode:
- Click on the battery icon in the system tray (bottom-right corner).
- Look for the option to enable Battery Saver mode when your battery is below a certain percentage (usually around 20%).
This feature is particularly helpful when you’re away from a power source and need to make the most of your remaining battery life.
5. Reduce System Animations
Chromebooks have built-in animations that can affect performance and, in some cases, drain battery power. Reducing these system animations can be a simple yet effective way to save battery on Chromebook.
How to reduce animations:
- Open Settings.
- Navigate to Device > Accessibility.
- Toggle the Simplify visual settings option to reduce system animations.
While these animations may add a bit of flair to the user experience, turning them off will improve battery life and ensure your Chromebook runs more efficiently.
6. Keep Your Chromebook Updated
Software updates not only bring new features and security improvements but also optimize your device’s battery usage. Outdated software can contain bugs or inefficient processes that drain your battery faster than necessary. Learning how to save battery on Chromebook includes regularly checking for and installing system updates.
How to update your Chromebook:
- Click the system tray (bottom-right corner).
- Go to Settings > About Chrome OS.
- Click Check for updates and install any available updates.
Keeping your Chromebook updated ensures that you’re running the most optimized and energy-efficient version of Chrome OS.
7. Use Dark Mode and Simple Wallpapers
Chromebooks now support dark mode, which can reduce the amount of power your device uses by dimming the interface and turning more pixels off in OLED screens. Using dark mode is a quick and easy way to save battery on Chromebook.
How to enable dark mode:
- Open Settings.
- Navigate to Personalization.
- Choose Dark Mode and select your preference.
In addition to enabling dark mode, consider using simple, static wallpapers rather than animated ones. Animated wallpapers require more system resources, which can drain your battery faster.
8. Avoid Intensive Tasks
Certain activities, such as streaming high-definition videos, playing games, or using resource-heavy apps, can significantly drain your battery. While these tasks may be necessary at times, limiting their use or optimizing settings can help you save battery on Chromebook.
Tips for reducing power during intensive tasks:
- Stream videos in a lower resolution (720p instead of 1080p or higher).
- Close background apps and tabs when running resource-intensive programs.
- Limit the use of extensions that consume extra CPU power.
9. Monitor Battery Health
Learning how to save battery on Chromebook also involves keeping track of your battery’s health. Over time, all batteries degrade, leading to reduced capacity and shorter battery life. Monitoring your Chromebook’s battery health will help you identify any significant issues that may require further action.
How to check battery health:
- Open Chrome and type chrome://battery in the address bar.
- Press Enter to view detailed information about your battery’s status, including its current charge level, usage history, and health.
If your battery health has significantly deteriorated, consider getting it replaced or taking steps to improve its longevity.
10. Use Offline Mode When Possible
Using offline apps can be an effective way to save battery on Chromebook, as they don’t require a constant internet connection. Whether you’re working on Google Docs, Sheets, or reading saved web pages, using your Chromebook offline minimizes the power needed for Wi-Fi and background data syncing.
How to enable offline mode in Google apps:
- Open Google Drive.
- Right-click on the file or folder you want to access offline.
- Select Available offline.
By switching to offline mode for specific tasks, you’ll conserve both data and battery life.
Conclusion
If you’ve ever wondered how to save battery on Chromebook, these ten tips will help you make the most out of your device’s battery life. By adjusting settings such as brightness, connectivity, and running apps efficiently, you can extend your battery’s lifespan and enjoy uninterrupted use throughout the day.
Saving battery on Chromebook doesn’t have to be complicated. Simple steps like enabling battery saver mode, reducing screen brightness, and disabling unnecessary connectivity features can significantly improve your Chromebook’s battery performance. So the next time you ask yourself, “how to save battery on Chromebook,” just follow the tips in this guide, and your device will run longer and more efficiently!