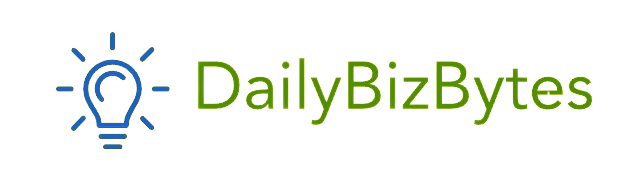Google Meet has become one of the most widely used video conferencing tools, making it easy to connect with coworkers, classmates, and clients remotely. Whether you’re conducting a presentation, demonstrating a software program, or sharing documents, knowing how to share screen on Google Meet can make your meetings more effective and engaging. This article will walk you through every aspect of screen sharing on Google Meet, from basic steps to advanced tips and troubleshooting common issues.
Why Screen Sharing Is Essential
Before we dive into how to share screen on Google Meet, it’s important to understand why this feature is so useful. Screen sharing allows you to present slides, documents, videos, and websites directly to participants. It enhances collaboration by giving everyone in the meeting a visual reference, making discussions more productive and helping to convey ideas clearly. In a professional setting, knowing how to share screen on Google Meet can streamline meetings and keep everyone on the same page.
Step-by-Step Guide on How to Share Screen on Google Meet
Let’s begin with the basic process of screen sharing on Google Meet. Whether you’re on a desktop or a mobile device, these steps will guide you through the process.
Step 1: Join or Start a Meeting
To start using the screen-sharing feature, you must first join an existing Google Meet session or start a new one. You can do this by logging into your Google account, navigating to Google Meet, and either entering the meeting code or selecting “Start a New Meeting.”
Step 2: Locate the “Present Now” Button
Once you’re in the meeting, you’ll see a menu at the bottom of your screen. Look for the “Present Now” button, usually represented by a small monitor icon. This is the primary button for sharing your screen in Google Meet.
Step 3: Choose Your Screen-Sharing Option
Clicking on “Present Now” will open a menu with different sharing options. Google Meet provides flexibility in how to share screen on Google Meet, allowing you to choose from three options:
- Your Entire Screen: Shares everything visible on your desktop, including all open windows and tabs.
- A Window: Shares only a single application window, useful for keeping other content private.
- A Chrome Tab: This option is ideal for sharing a specific webpage and is optimized for sharing audio.
Step 4: Select the Content You Want to Share
Once you’ve chosen a screen-sharing option, a window will appear, showing a preview of your screen or application windows. Click on the screen or window you want to share, then select “Share” to begin broadcasting.
Step 5: Start Presenting
After clicking “Share,” everyone in the meeting will be able to see the content you’ve chosen to share. Google Meet will display a notification at the bottom of your screen, reminding you that you’re in presentation mode. This notification serves as a quick reminder that everyone can see your screen.
Advanced Tips on How to Share Screen on Google Meet
Now that we’ve covered the basics, let’s dive into some advanced tips on how to share screen on Google Meet to enhance your presentation skills.
Tip 1: Share Audio While Presenting
If you’re sharing a video or other content with audio, using the “A Chrome Tab” option is your best choice, as it allows you to share audio directly with participants. Make sure you select “Share Tab Audio” to ensure sound is transmitted clearly to everyone in the meeting.
Tip 2: Use Google Slides for Seamless Presentations
Google Meet integrates seamlessly with other Google Workspace apps, including Google Slides. If you’re sharing a presentation, using Google Slides allows for a smooth, uninterrupted transition between slides without exiting the screen-sharing mode.
Tip 3: Use Dual Monitors for Better Control
If you have access to dual monitors, this setup can make a big difference in how to share screen on Google Meet effectively. By displaying the Google Meet session on one screen and your content on the other, you can keep track of participants’ reactions and manage chat interactions without interrupting your presentation.
Screen Sharing on Mobile: How to Share Screen on Google Meet App
Google Meet also allows screen sharing on mobile devices. Here’s how to do it:
- Join the Meeting: Open the Google Meet app on your mobile device and join an existing meeting.
- Access the Menu: Tap on the three-dot menu icon in the bottom-right corner of the screen.
- Select “Share Screen”: From the menu, tap on “Share Screen.” The app will prompt you to confirm that you want to start screen sharing.
- Start Broadcasting: Once you confirm, your mobile screen will be shared with meeting participants.
Screen sharing on mobile devices is handy when you’re on the go, but remember that participants will see everything on your screen, so it’s best to close any personal notifications or apps.
Troubleshooting Common Screen-Sharing Issues
Screen sharing is generally straightforward, but occasional technical issues may arise. Here are some common problems and tips on how to share screen on Google Meet without interruptions.
Issue 1: Unable to Share Screen
If you cannot access the “Present Now” button, ensure your browser settings allow screen sharing. Google Meet works best with Google Chrome, so try switching to Chrome if you’re using a different browser.
Issue 2: Screen Share Lag
If you notice lag or choppy video quality while sharing your screen, reduce the number of open applications on your device. Closing unnecessary tabs and windows can improve performance and prevent your system from slowing down.
Issue 3: Audio Isn’t Sharing
When sharing video content, make sure you’ve chosen the “A Chrome Tab” option and enabled “Share Tab Audio.” If this doesn’t work, check your computer’s audio settings to ensure your device audio is functioning correctly.
Issue 4: Screen Sharing Interruptions
If your screen sharing is repeatedly interrupted, check your internet connection. A stable internet connection is crucial for a seamless screen-sharing experience. Disconnect any devices that might be using excessive bandwidth, and, if possible, connect to a wired network.
Privacy and Security While Screen Sharing
When learning how to share screen on Google Meet, privacy should always be a consideration. Screen sharing can expose sensitive information if not handled carefully, so here are some tips to protect your privacy.
- Close Unnecessary Windows: Before you start sharing, close any unnecessary applications or tabs to prevent accidentally sharing sensitive information.
- Disable Notifications: Turn off desktop notifications, or enable “Do Not Disturb” mode to prevent personal notifications from popping up.
- Use a Dedicated Window: If you’re sharing a specific application, consider opening it in a separate window to keep other content private.
Alternatives to Screen Sharing
If screen sharing isn’t an option for your meeting, Google Meet offers alternative ways to share content. You can use the chat feature to send links to documents, images, or other resources that participants can access independently. This can be a useful option if your internet connection is unstable or if you’re experiencing issues with screen sharing.
Conclusion
Knowing how to share screen on Google Meet can greatly enhance the quality of your meetings, allowing for clearer communication, better collaboration, and more effective presentations. Whether you’re sharing on a desktop or mobile device, Google Meet’s screen-sharing feature is easy to use and packed with options. By following the steps outlined in this guide, practicing advanced tips, and addressing any technical issues that arise, you can make the most of this powerful tool.
Now that you know how to share screen on Google Meet, try implementing these tips in your next meeting. With a bit of practice, you’ll be able to present confidently and keep your audience engaged. Screen sharing may seem simple, but it’s a powerful way to bring your ideas to life and ensure everyone is on the same page.