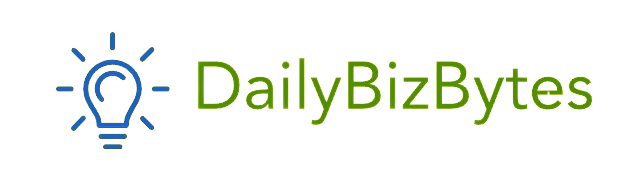In today’s technology-driven world, screen mirroring has become an essential feature for many users. Whether you’re sharing presentations in a professional setting, streaming videos from your phone to your TV, or showcasing a mobile game on a bigger screen, screen mirroring offers a convenient way to display content across devices. But how does screen mirroring work? This comprehensive guide will explore the technology behind screen mirroring, its applications, and how you can use it with different devices.
What is Screen Mirroring?
Before diving into the details of how does screen mirroring work, it’s important to understand what screen mirroring is. Screen mirroring is a technology that allows you to project the content displayed on one device onto another device’s screen. This process can occur wirelessly or through a wired connection, enabling users to share their screen in real-time.
Screen mirroring is widely used in various scenarios, such as:
- Presentations: Sharing a slideshow or document from a laptop to a projector.
- Entertainment: Streaming videos or movies from a smartphone to a television.
- Gaming: Displaying a mobile or tablet game on a larger screen for a more immersive experience.
- Education: Teachers using screen mirroring to project lessons from their devices to a classroom display.
How Does Screen Mirroring Work?
Now, let’s delve into the core question: how does screen mirroring work? Screen mirroring involves transmitting the visual and audio data from one device (the source) to another device (the receiver) so that the content is displayed in real-time on the second device.
The Basic Components of Screen Mirroring
To understand how does screen mirroring work, it’s essential to know the basic components involved:
- Source Device: This is the device whose screen you want to mirror. It could be a smartphone, tablet, laptop, or computer.
- Receiver Device: This is the device that will display the mirrored content. Common examples include TVs, monitors, and projectors.
- Connection Method: Screen mirroring can be done through a wired connection (using HDMI cables) or wirelessly (using Wi-Fi, Bluetooth, or specific protocols).
Wireless Screen Mirroring
Wireless screen mirroring is the most common method used today due to its convenience. It eliminates the need for physical cables, allowing you to mirror your screen from anywhere within the range of your wireless network.
How Does Wireless Screen Mirroring Work?
Wireless screen mirroring relies on specific protocols and technologies to transmit data between the source and receiver devices. Here’s how does screen mirroring work wirelessly:
- Data Compression: The visual and audio data from the source device is compressed to reduce the amount of data that needs to be transmitted.
- Transmission Protocol: The compressed data is then transmitted over a wireless network using a specific protocol. Some common protocols include:
- Miracast: A popular standard that allows devices to communicate directly without requiring a Wi-Fi network.
- AirPlay: Developed by Apple, AirPlay allows wireless streaming between Apple devices.
- Google Cast: Used by devices like Chromecast to stream content from a mobile device or computer to a TV.
- Data Decompression: The receiver device receives the compressed data, decompresses it, and displays it on the screen in real-time.
Wireless Screen Mirroring Technologies
Understanding the different technologies behind wireless screen mirroring helps clarify how does screen mirroring work. Here are some of the most common technologies:
- Miracast: A peer-to-peer wireless technology that mirrors the screen directly from one device to another without needing a Wi-Fi network. It’s built into many Windows PCs, Android devices, and smart TVs.
- AirPlay: Apple’s proprietary technology for wireless streaming. AirPlay enables screen mirroring between Apple devices, such as iPhones, iPads, Macs, and Apple TVs.
- Google Cast: Google Cast, often associated with Chromecast devices, allows users to cast content from their smartphones, tablets, or Chrome browser to a compatible TV or speaker.
Wired Screen Mirroring
While wireless methods are popular, wired screen mirroring is another reliable way to mirror your screen, especially when dealing with potential wireless connectivity issues.
How Does Wired Screen Mirroring Work?
Here’s how does screen mirroring work when using a wired connection:
- Physical Connection: The source device is connected to the receiver device using an HDMI, USB-C, or other compatible cable.
- Signal Transmission: The cable transmits the audio and video signals from the source device to the receiver device.
- Direct Display: The receiver device processes the signal and displays the mirrored content in real-time.
Differences Between Screen Mirroring, Casting, and Screen Sharing
To fully understand how does screen mirroring work, it’s crucial to distinguish between similar terms like casting and screen sharing:
- Screen Mirroring: Projects the entire screen of the source device to the receiver device in real-time, displaying everything as it appears on the source device.
- Casting: Involves sending specific content (like a video or music) from an app on the source device to the receiver device, allowing you to use other apps on the source device simultaneously.
- Screen Sharing: Typically used in video conferencing, screen sharing allows you to share your screen with other users over the internet, not just mirror it to another device.
How to Use Screen Mirroring on Different Devices
Now that we’ve explored how does screen mirroring work, let’s look at how to set it up on different devices.
Screen Mirroring on Android Devices
- Check Compatibility: Ensure your Android device supports screen mirroring (often labeled as “Cast” or “Screen Mirroring”).
- Connect to the Same Network: Ensure both your Android device and the receiver (such as a smart TV) are connected to the same Wi-Fi network.
- Enable Screen Mirroring: Swipe down from the top of your Android device to access the quick settings, then tap on the “Cast” or “Screen Mirroring” option.
- Select the Receiver: Choose the receiver device from the list of available devices.
- Start Mirroring: Once connected, your Android screen will be mirrored on the receiver device.
Screen Mirroring on iOS Devices
- Use AirPlay: Swipe down from the top-right corner of your iPhone or iPad to access the Control Center.
- Tap on Screen Mirroring: Tap the “Screen Mirroring” button.
- Select the Receiver: Choose your Apple TV or AirPlay-compatible device from the list.
- Start Mirroring: Your iOS device screen will now be mirrored on the selected device.
Screen Mirroring on Windows PCs
- Use Miracast: Open the Action Center by clicking on the speech bubble icon in the taskbar or pressing Win+A.
- Connect to a Wireless Display: Click on “Connect” and select “Project” to connect to a wireless display.
- Choose the Receiver: Select the Miracast-enabled device from the list.
- Start Mirroring: Your Windows PC screen will now be mirrored on the selected device.
Screen Mirroring on macOS
- Use AirPlay: Click on the AirPlay icon in the menu bar (if available) or go to System Preferences > Displays and select the AirPlay Display.
- Select the Receiver: Choose your Apple TV or AirPlay-compatible device.
- Start Mirroring: Your Mac screen will now be mirrored on the selected device.
Applications and Benefits of Screen Mirroring
Understanding how does screen mirroring work opens up a range of applications and benefits:
1. Presentations and Meetings
Screen mirroring allows professionals to share presentations and documents seamlessly in meetings, improving collaboration and communication.
2. Education
Teachers can use screen mirroring to display educational content from their devices onto a larger screen, enhancing the learning experience.
3. Entertainment
Whether streaming movies, playing games, or browsing the web, screen mirroring provides a more immersive experience by allowing users to view content on a larger screen.
4. Troubleshooting and Support
Screen mirroring can be used to troubleshoot devices by sharing the screen with a support technician who can guide you through the process.
Troubleshooting Common Screen Mirroring Issues
Despite its benefits, screen mirroring can sometimes encounter issues. Understanding how does screen mirroring work includes knowing how to troubleshoot common problems:
1. Connection Issues
- Check Network: Ensure both devices are connected to the same Wi-Fi network.
- Restart Devices: Restart both the source and receiver devices to reset the connection.
- Update Firmware: Ensure that both devices have the latest firmware or software updates installed.
2. Lag or Latency
- Reduce Interference: Minimize the number of devices connected to the network to reduce interference.
- Use a Wired Connection: If possible, use a wired connection to reduce latency.
- Close Background Apps: Close unnecessary apps running on the source device to free up resources.
3. Compatibility Issues
- Check Device Compatibility: Ensure both devices support the same screen mirroring protocol (e.g., Miracast, AirPlay).
- Use Third-Party Apps: If native support is unavailable, consider using third-party screen mirroring apps.
Conclusion
In conclusion, understanding how does screen mirroring work provides valuable insights into the technology that allows seamless sharing of content across devices. Whether for presentations, entertainment, or education, screen mirroring is a versatile tool that enhances the way we interact with digital content.
By knowing how to set up screen mirroring on different devices and troubleshooting common issues, you can make the most of this technology and enjoy a more connected and immersive experience. Whether you’re using a wired or wireless method, screen mirroring opens up a world of possibilities, allowing you to share and enjoy content in new and exciting ways.