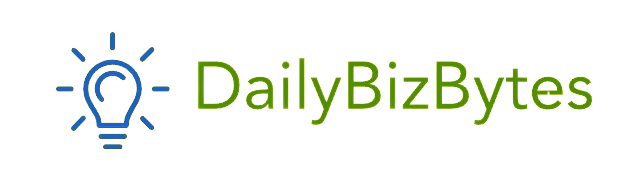Google Slides is a powerful tool for creating engaging presentations. Adding animated elements like GIFs can make your slides more dynamic and captivating. If you’ve ever wondered, “How to add a GIF to Google Slides?”, this guide will walk you through several methods to incorporate GIFs seamlessly into your presentations.
Whether you want to use a GIF to emphasize a point, create visual interest, or add a touch of humor, this step-by-step guide will ensure you know all the techniques for adding and customizing GIFs in Google Slides.
Why Add GIFs to Google Slides?
Before diving into how to add a GIF to Google Slides, let’s understand why animated GIFs are a great addition to presentations:
- Grab Attention: GIFs naturally draw the viewer’s eye, making them perfect for emphasizing key points.
- Enhance Engagement: Animations can make your presentation more interactive and engaging.
- Explain Concepts: GIFs can illustrate processes or ideas that are difficult to explain with static images.
- Add Personality: Using a well-placed GIF can inject humor and personality into your slides.
With these benefits in mind, let’s explore how to add a GIF to Google Slides.
How to Add a GIF to Google Slides: Methods and Steps
There are several ways to add GIFs to your Google Slides presentation, depending on whether you’re using a GIF file saved on your device or one sourced online.
Method 1: Insert a GIF from Your Computer
If you have a GIF saved on your computer, adding it to Google Slides is simple.
Steps:
- Open Your Google Slides Presentation
- Log in to Google Slides and open the presentation where you want to add the GIF.
- Select the Slide
- Navigate to the specific slide where you want to place the GIF.
- Insert the GIF
- Click on the Insert menu in the top toolbar.
- Select Image > Upload from Computer.
- Locate the GIF file on your computer and click Open.
- Adjust Placement and Size
- Once the GIF is added, drag it to the desired position on the slide.
- Use the corner handles to resize the GIF proportionally.
Benefits:
- Quick and straightforward for locally saved GIFs.
- Maintains the original quality of the GIF.
Method 2: Add a GIF from a URL
If you’ve found a GIF online and want to use it directly in your presentation, you can insert it via URL.
Steps:
- Copy the GIF URL
- Find the GIF you want to use on a website like Giphy or Tenor.
- Right-click on the GIF and select Copy Image Address (or equivalent, depending on your browser).
- Insert the GIF via URL
- In Google Slides, click Insert > Image > By URL.
- Paste the copied URL into the dialog box.
- Click Insert to add the GIF to your slide.
- Position and Resize the GIF
- Adjust the GIF’s size and placement as needed.
Benefits:
- Ideal for online GIFs you don’t want to download.
- Saves storage space on your device.
Note:
Ensure the URL is direct and ends in .gif for the animation to work correctly.
Method 3: Use Google Drive to Add a GIF
If your GIF is saved in Google Drive, you can insert it directly from there.
Steps:
- Upload the GIF to Google Drive
- Open Google Drive and upload the GIF file from your computer.
- Insert the GIF into Google Slides
- In Google Slides, click Insert > Image > Drive.
- Navigate to the folder containing your GIF and select it.
- Click Insert to add the GIF to your slide.
- Adjust the GIF
- Position and resize the GIF as needed.
Benefits:
- Convenient for users who frequently use Google Drive.
- Access your GIFs across multiple devices.
Method 4: Drag and Drop a GIF
For quick insertion, you can drag and drop a GIF directly into your Google Slides presentation.
Steps:
- Open Google Slides and select the target slide.
- Open the folder containing the GIF on your computer.
- Drag the GIF file from your folder and drop it onto the slide.
- Adjust the GIF’s size and position.
Benefits:
- Simplifies the process for users with local GIF files.
Method 5: Insert a GIF Using Add-Ons
Google Slides has several add-ons that make it easy to search for and insert GIFs directly within the platform.
Steps:
- Install an Add-On
- Click on Extensions > Add-ons > Get add-ons.
- Search for add-ons like Giphy for Google Slides or similar tools.
- Install the add-on.
- Search for a GIF
- Use the add-on to search for GIFs based on keywords.
- Insert the GIF
- Click on the desired GIF to add it to your slide.
Benefits:
- Access a library of GIFs without leaving Google Slides.
- Streamlines the process for frequent users.
Customizing Your GIF in Google Slides
After learning how to add a GIF to Google Slides, you may want to customize it to fit your presentation’s theme.
Resize and Position the GIF
- Use the drag handles to resize the GIF proportionally.
- Position the GIF using your mouse or arrow keys for precision.
Add Animation Effects
While GIFs are inherently animated, you can enhance their presentation with additional animations:
- Click on the GIF.
- Go to Insert > Animation.
- Choose effects like fade-in or slide-in for the GIF’s entry.
Troubleshooting: When GIFs Don’t Work
If your GIF isn’t animating in Google Slides, here are some fixes:
- Check the File Type: Ensure the file is a true
.gifformat. - Use Present Mode: GIFs only animate when the presentation is in Present mode.
- Verify the URL: If using a URL, ensure it’s a direct link ending in
.gif. - Reinsert the GIF: Delete and reinsert the GIF to resolve temporary glitches.
Best Practices for Using GIFs in Google Slides
When incorporating GIFs into your presentation, follow these tips to ensure they enhance, rather than distract from, your content:
- Use Relevant GIFs: Ensure the GIF aligns with your topic or message.
- Limit the Number of GIFs: Avoid overloading your slides with too many animations.
- Check for Copyright: Use GIFs that are royalty-free or have proper permissions.
- Test Your Presentation: Run through your slides in Present mode to ensure all GIFs work correctly.
Conclusion
Adding animated GIFs to Google Slides can transform a static presentation into an engaging and visually appealing experience. By following this guide, you now know how to add a GIF to Google Slides using methods like uploading from your computer, inserting via URL, using Google Drive, or leveraging add-ons.
With proper customization and thoughtful use, GIFs can make your slides more dynamic and memorable. Start experimenting with GIFs today to take your Google Slides presentations to the next level!