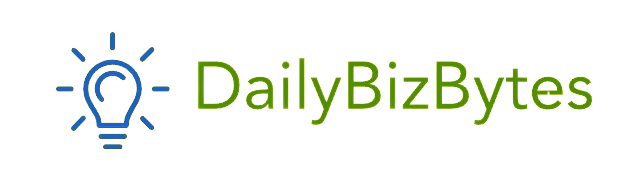In today’s digital world, more professionals, students, and everyday users rely on electronic documents for their daily transactions and communications. Gone are the days when signing a contract, form, or agreement required printing, handwriting a signature, scanning, and sending it back. Instead, we can now apply our signatures quickly and securely from our computers or mobile devices. One of the most common questions users have is how to electronically sign a Word document.
Microsoft Word remains a dominant word processing software, and many documents you receive—contracts, letters, proposals—are often in Word format. Being able to sign these documents electronically saves time, paper, and effort. But if you’ve never done it before, you might be wondering, how to electronically sign a Word document correctly and securely. In this comprehensive 2000-word guide, we’ll cover everything from the basics of e-signatures, the tools you can use, and detailed steps to get your signature onto Word files seamlessly.
By the end of this article, you’ll know exactly how to electronically sign a Word document using various methods that cater to different preferences, platforms, and security levels.
Understanding Electronic Signatures
Before diving into the specifics of how to electronically sign a Word document, let’s clarify what electronic signatures (e-signatures) are. An electronic signature is a digital indication of a person’s intent to sign a document. Unlike a simple typed name or scanned image, a proper e-signature can include security measures like encryption, time stamps, and audit trails to prove its authenticity and integrity.
In many countries, e-signatures carry legal weight equal to that of a handwritten signature, provided certain conditions are met. This makes learning how to electronically sign a Word document not just a convenience but also a legitimate method to handle official and legal documents.
Methods to Electronically Sign a Word Document
If you’ve ever wondered how to electronically sign a Word document, you’ll be pleased to know that several approaches exist. Each method varies in complexity, security features, and cost:
- Using Built-In Microsoft Word Features:
Microsoft Word provides tools like the “Signature Line” feature and integration with Microsoft Office’s digital ID or certificate-based signatures. - Third-Party E-Signature Software:
Popular e-signature platforms—such as DocuSign, Adobe Sign, HelloSign—offer add-ins or workflows that let you sign Word documents electronically, store signatures, and ensure compliance with industry regulations. - Drawing or Inserting a Signature Image:
If you want a quick fix without advanced security, you can scan your handwritten signature and insert it as an image, or use a stylus (on a touchscreen device) to sign directly in Word. - Converting Word to PDF and Then Signing:
Another strategy involves converting your Word document to PDF and using PDF signing tools. While this adds a step, it’s a common approach since PDFs are widely accepted for signed documents.
No matter which method you choose, once you master how to electronically sign a Word document, you’ll streamline your workflow and reduce paper-based processes.
How to Electronically Sign a Word Document Using Microsoft Word’s Signature Line
Microsoft Word includes a feature called “Signature Line” that provides a placeholder for a signature. While not as robust as specialized e-signature software, it can serve basic needs. Let’s explore how to electronically sign a Word document using this built-in tool.
Step-by-Step Instructions:
- Open Your Document:
Start with the Word file you need to sign. Make sure it’s the final version before adding a signature. - Insert a Signature Line:
Go to the “Insert” tab in the Ribbon and click on “Signature Line” (found in the “Text” group). A dialog box (Microsoft Office Signature Line) appears, prompting you to enter details like the signer’s name, title, and email address. This information helps identify who should sign. - Add the Signature Line:
Once you’ve filled in the fields, click “OK.” A signature line now appears in your document where the signer can place their signature. - Sign the Document:
To sign, double-click the signature line. If you have a digital certificate installed, Word will use it to apply a digital signature. Otherwise, you can type your name or insert an image of your signature. - Save the Document:
After signing, save the file. The signature is now embedded, and if the document is altered afterward, the signature may show as invalid.
While this method offers a basic way to understand how to electronically sign a Word document, it lacks some advanced features and widespread acceptance compared to dedicated e-signature services.
Using Third-Party E-Signature Services: DocuSign, Adobe Sign, and More
If you’re looking for a more reliable, legally recognized, and feature-rich way of how to electronically sign a Word document, consider specialized e-signature platforms. Services like DocuSign, Adobe Sign, and HelloSign provide secure workflows, audit trails, and compliance with e-signature laws such as eIDAS and the U.S. ESIGN Act.
Key Advantages:
- Advanced authentication options.
- Integration with Microsoft Word and Office 365.
- Audit trails, time stamps, and tamper-evident seals.
- Templates for repetitive signing tasks.
How to Electronically Sign a Word Document Using DocuSign (Example):
- Create an Account:
Sign up for a DocuSign account if you don’t have one. Free trials are often available. - Upload Your Document:
Log in to your DocuSign dashboard, click “New,” and choose “Send an Envelope.” Upload your Word document. - Prepare the Document for Signing:
Drag and drop signature fields, initials boxes, and other elements onto the document where needed. - Add Recipients:
Enter the email address of the signer (yourself if you are signing, or another party if you’re requesting their signature). - Send or Sign:
If you’re the one signing, you can choose to “Sign Now” and apply your saved signature. If you’re sending it for someone else to sign, they receive an email prompting them to sign. - Finalize and Download:
Once signed, you can download the completed, signed copy. The document includes a certificate of completion, ensuring authenticity.
Using a third-party service requires an extra step (uploading the document), but if you regularly need to know how to electronically sign a Word document in a professional setting, these services are well worth the investment.
Inserting a Scanned Signature Image into Word
For many, the simplest approach to how to electronically sign a Word document is inserting an image of their handwritten signature. While this method isn’t the most secure, it’s quick and easy.
Step-by-Step Instructions:
- Create Your Signature Image:
Write your signature on a blank piece of paper. Use a dark pen for clarity. Scan or photograph it, then crop the image to show only the signature. - Insert the Image into Word:
Open your Word document and place your cursor where you want the signature. Go to “Insert” > “Pictures” and select the signature image file. - Format the Image:
Adjust the size, and if necessary, set the image’s background to transparent in an image editing tool before insertion. You can also use the “Wrap Text” option to position it precisely. - Lock the Document (Optional):
While not as secure as a digital signature, you can safeguard your signed Word document by restricting editing under “File” > “Info” > “Protect Document.”
This approach is easy and accessible, but be aware that it does not provide the authenticity and tamper-evidence that come with digital signatures or trusted e-signature platforms. Still, if you need a quick solution to how to electronically sign a Word document, it gets the job done.
Signing Word Documents Using Digital Certificates
If you’d like a middle-ground solution between inserting an image and using a third-party platform, consider using a digital certificate. Digital certificates act as a “digital ID” for your signature, ensuring the signature is both unique to you and tamper-evident.
How to Electronically Sign a Word Document with a Digital Certificate:
- Obtain a Digital Certificate:
You can acquire certificates from trusted certificate authorities (CAs) or through your company’s internal PKI (Public Key Infrastructure). - Install the Certificate:
Follow the instructions from the CA to install your certificate in your system’s certificate store. - Sign in Microsoft Word:
With the certificate installed, open your Word document. Go to “File” > “Info” > “Protect Document” > “Add a Digital Signature.”
Word will prompt you to select your certificate and apply the signature. - Verification:
Anyone opening the signed document can verify its authenticity by viewing the signature properties.
This method provides a strong level of trust and aligns well with legal and compliance requirements, making it a solid choice for those serious about how to electronically sign a Word document securely.
Converting Word Documents to PDF Before Signing
While the title of this article is “How to Electronically Sign a Word Document,” it’s worth mentioning that many professionals find it easier to convert Word files into PDFs for signing. PDF format is widely recognized, and signing PDFs using tools like Adobe Acrobat, Apple Preview (on macOS), or PDF reader apps on mobile devices is highly streamlined.
How to Electronically Sign a Word Document (by Converting to PDF):
- Convert the Document:
In Word, go to “File” > “Save As” and select “PDF” as the format. Alternatively, click “Export” > “Create PDF/XPS.” - Use a PDF Signing Tool:
Open the PDF in software like Adobe Acrobat Reader. Select the “Fill & Sign” tool, then choose “Sign” to create or apply your saved signature. - Save the Signed PDF:
Once signed, save the PDF. This signed PDF is easily shareable, hard to alter without detection, and widely accepted.
Though this method adds an extra step, it’s a popular solution for those still learning how to electronically sign a Word document and prefer the convenience of well-established PDF signing workflows.
Ensuring Legal Validity and Compliance
If your electronically signed document carries legal weight—such as a contract or agreement—simply knowing how to electronically sign a Word document isn’t enough. You must ensure the signature method is legally valid. In many jurisdictions, an e-signature can be legally binding if it meets certain criteria, including:
- Intent to Sign: The signer must have intended to sign electronically.
- Consent to Do Business Electronically: Both parties should agree to use electronic signatures.
- Association of Signature with the Record: The signature must be logically connected to the signed document.
- Record Retention: The document should be stored in a way that retains integrity and is accessible for future reference.
Professional e-signature services (DocuSign, Adobe Sign) and digital certificate-based signatures are designed with these legal principles in mind, making it easier to comply with local and international laws. If you frequently need legally binding signatures, investing in a reputable e-signature solution is the wisest approach to how to electronically sign a Word document.
Troubleshooting Common Issues
While learning how to electronically sign a Word document, you might encounter hurdles:
- Signature Not Visible:
If using an image of your signature, ensure it’s inserted properly and not placed behind text. Adjust the text wrapping or position in the “Picture Format” tab. - Digital Signature Invalid After Editing:
If you digitally sign a Word document and then modify it, the signature may become invalid. Always sign last, after finalizing all edits. - Compatibility Problems:
Some older versions of Word might not fully support certain e-signature features. Keep your Microsoft Office software up to date for the best experience. - Trouble with Certificates:
If using digital certificates, ensure your system clock is correct and your certificate is still valid. An expired certificate or incorrect system time can cause errors.
By preparing for these potential issues, you’ll handle how to electronically sign a Word document smoothly and confidently.
Best Practices for Secure Electronic Signatures
Now that you know how to electronically sign a Word document, let’s review a few best practices to ensure a secure and reliable process:
- Use Trusted Software:
Whether it’s Word’s built-in features, a reputable e-signature platform, or digital certificate-based signing, choose reliable tools from trusted vendors. - Keep Your Software Updated:
Regular updates ensure you have the latest security patches, stable features, and compatibility improvements. - Back Up Your Documents:
After signing, store your signed Word documents in secure, backed-up locations. Cloud storage with version control or secure on-site backups are good options. - Authenticate Signers:
If you’re sending documents to be signed by others, ensure they have appropriate authentication measures (like email verification or SMS codes) to confirm their identity. - Maintain Audit Trails:
For official or legal documents, choose methods that keep detailed logs of when, where, and by whom the document was signed.
Following these best practices ensures not only that you know how to electronically sign a Word document, but also that you do it responsibly and securely.
Future Trends in Electronic Signatures
As technology evolves, so does the landscape of electronic signatures. Understanding how to electronically sign a Word document today means staying aware of tomorrow’s trends:
- Biometric Signatures:
Integrating biometric data like fingerprints or facial recognition could add extra layers of security and authenticity. - Blockchain Verification:
Some companies explore blockchain-based notary services, creating immutable records of signing events. - Deeper Integration with Cloud Suites:
Future versions of Microsoft Office and competing suites may offer even more seamless e-signature workflows, reducing the friction and increasing acceptance.
By staying informed, you’ll remain at the forefront of best practices as the digital signing landscape matures.
Conclusion
Figuring out how to electronically sign a Word document is no longer a challenging task. With multiple methods—ranging from Word’s built-in signature lines to third-party e-signature platforms, digital certificates, and even simple image inserts—there’s a solution for everyone’s needs. By choosing the method that best fits your workflow, security requirements, and legal compliance standards, you can streamline document signing and improve your overall productivity.
Remember to keep your software updated, maintain good security practices, and follow legal guidelines when handling sensitive or official documents. As digital transactions become the norm, mastering how to electronically sign a Word document is an essential skill that empowers you to work smarter, faster, and more efficiently in our increasingly paperless world.