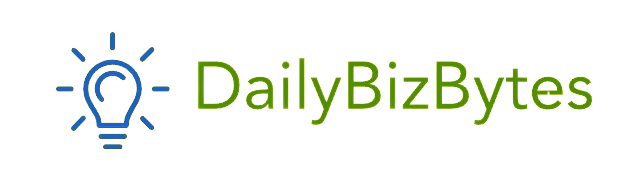If you’ve noticed a hollow arrow icon appearing at the top of your iPhone screen, you may wonder what it is and how to remove it. The hollow arrow is linked to location services, indicating that an app or service has recently accessed your location under specific conditions. While this feature is helpful for certain apps, it can be distracting or unnecessary for many users. In this article, we’ll explain how to get rid of the hollow arrow on iPhone and ensure your device is optimized for privacy and efficiency.
What Does the Hollow Arrow on iPhone Mean?
Before diving into how to get rid of the hollow arrow on iPhone, it’s important to understand what it represents. The hollow arrow icon is part of Apple’s location services feature and appears when:
- Location is Accessed Recently: An app has used your location recently but isn’t actively tracking it.
- Geofencing is Enabled: Apps may use your location to trigger specific actions based on your geographical position, such as reminders or alerts.
The hollow arrow is a visual indicator of location usage, but if you find it intrusive or unnecessary, you can take steps to remove it.
Step 1: Disable Location Services for Specific Apps
The simplest way to address how to get rid of the hollow arrow on iPhone is to adjust your location settings for specific apps. Here’s how:
- Open Settings:
- Navigate to your iPhone’s Settings app.
- Go to Privacy:
- Tap on Privacy & Security and select Location Services.
- Review App Permissions:
- You’ll see a list of apps using location services. Each app has one of the following options:
- Never: The app cannot access your location.
- Ask Next Time or When I Share: The app will ask for permission each time it needs location access.
- While Using the App: Location is only accessed when the app is in use.
- Always: The app can access your location at any time.
- You’ll see a list of apps using location services. Each app has one of the following options:
- Select “Never” or “While Using the App”:
- For apps you don’t want tracking your location in the background, select Never or While Using the App to prevent the hollow arrow from appearing.
Disabling unnecessary location services is often enough to get rid of the hollow arrow.
Step 2: Turn Off System Services Using Location
If the hollow arrow persists after adjusting app permissions, it could be linked to system services. Learning how to get rid of the hollow arrow on iPhone involves fine-tuning these settings as well.
- Go to System Services:
- In the Location Services menu, scroll down and tap System Services.
- Review Features Using Location:
- You’ll see a list of system features, such as:
- Find My iPhone
- Location-Based Alerts
- Significant Locations
- Wi-Fi Networking
- You’ll see a list of system features, such as:
- Turn Off Unnecessary Features:
- Disable features you don’t use by toggling them off. For example:
- Turn off Location-Based Suggestions if you don’t need personalized recommendations.
- Disable Significant Locations if you don’t need your iPhone to track frequently visited places.
- Disable features you don’t use by toggling them off. For example:
These changes can reduce unnecessary location usage and eliminate the hollow arrow.
Step 3: Clear Significant Locations Data
Another step in how to get rid of the hollow arrow on iPhone is clearing your significant locations history. This feature records places you frequently visit to provide personalized services, but it can also cause the hollow arrow to appear.
- Access Significant Locations:
- In the System Services menu, tap Significant Locations.
- Authenticate:
- Enter your passcode, Face ID, or Touch ID to access this setting.
- Clear History:
- Scroll down and tap Clear History to delete all stored locations.
- Turn Off Significant Locations:
- Toggle off Significant Locations to prevent future tracking.
Clearing this data ensures that your iPhone no longer tracks or uses this information, helping to remove the hollow arrow icon.
Step 4: Adjust Geofencing Settings
Geofencing allows apps to perform specific actions based on your location, such as sending reminders when you arrive at a particular place. If geofencing is active, it may contribute to the hollow arrow’s appearance. To address this:
- Check Apps Using Geofencing:
- In Location Services, review apps with geofencing features enabled.
- Disable Location-Based Alerts:
- Navigate to System Services and turn off Location-Based Alerts.
- Disable Geofencing for Specific Apps:
- For apps like Reminders, disable location-based reminders if you don’t use them.
Disabling geofencing features is another effective way to eliminate the hollow arrow.
Step 5: Turn Off Location Services Entirely
If you want a comprehensive solution for how to get rid of the hollow arrow on iPhone, you can disable location services entirely. This will prevent all apps and system features from accessing your location.
- Go to Location Services:
- Open Settings > Privacy & Security > Location Services.
- Toggle Off Location Services:
- Turn off the main toggle at the top of the screen. You’ll see a warning about disabling location services for all apps.
- Confirm Your Choice:
- Tap Turn Off to confirm.
While this option ensures complete privacy, it also disables helpful features like navigation and Find My iPhone, so consider this step carefully.
Step 6: Update Your iPhone’s Software
If you’ve adjusted all relevant settings and the hollow arrow still appears, it might be due to a software bug. Keeping your iPhone updated is a key part of how to get rid of the hollow arrow on iPhone.
- Check for Updates:
- Go to Settings > General > Software Update.
- Install the Latest Update:
- If an update is available, tap Download and Install.
Software updates often fix bugs and improve system performance, which can resolve issues with the hollow arrow icon.
Step 7: Reset Location Settings
As a last resort, resetting your location settings can help resolve persistent issues. This is an advanced step in how to get rid of the hollow arrow on iPhone.
- Open Settings:
- Go to Settings > General > Transfer or Reset iPhone.
- Select Reset:
- Tap Reset > Reset Location & Privacy.
- Confirm:
- Enter your passcode and confirm the reset.
Resetting location settings will restore defaults, allowing you to start fresh and reconfigure only the necessary permissions.
Why Managing Location Services Matters
Understanding how to get rid of the hollow arrow on iPhone isn’t just about aesthetics. Managing location services has several benefits:
- Improved Privacy:
- Limiting location tracking reduces the amount of personal data shared with apps and services.
- Enhanced Battery Life:
- Disabling unnecessary location features can conserve battery power.
- Optimized Performance:
- Reducing background activity improves your iPhone’s overall performance.
Taking control of your location settings ensures a more secure and efficient experience.
Conclusion: How to Get Rid of Hollow Arrow on iPhone
The hollow arrow on your iPhone serves as a helpful indicator of location activity, but it’s not always necessary or desired. By following the steps outlined above, you can learn how to get rid of the hollow arrow on iPhone, whether by adjusting app permissions, disabling system services, or turning off location tracking entirely.
Managing your location settings not only eliminates the hollow arrow but also enhances your privacy, battery life, and device performance. With these tips, you can tailor your iPhone’s functionality to meet your specific needs while ensuring a seamless user experience.