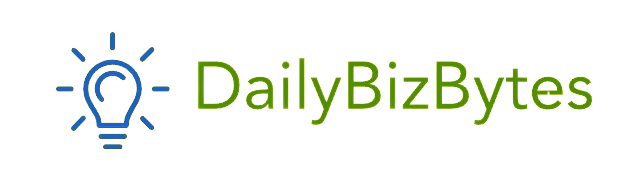Microsoft Teams has become an essential tool for communication and collaboration, especially in remote work environments. One of the most common concerns for users is keeping their status green, which indicates they are available. The Microsoft Teams green status shows colleagues that you’re active and ready to respond, but sometimes, Teams may switch you to “Away” if there’s no activity on your device. If you’re wondering how to keep Microsoft Teams status green, this guide will cover effective ways to prevent your status from changing to “Away” and help you appear available during work hours.
Why Does Microsoft Teams Change Status to “Away”?
Before diving into how to keep Microsoft Teams status green, it’s essential to understand why Teams automatically changes status. Microsoft Teams monitors your device activity to determine if you’re actively working. If it detects inactivity—such as no mouse movement or keyboard input—it changes your status from “Available” (green) to “Away” (yellow) after a few minutes. While this feature can be helpful, it sometimes misinterprets users’ availability, which can be frustrating.
Whether you’re stepping away briefly or need to multitask, learning how to keep Microsoft Teams status green can help you maintain an active appearance, supporting smoother communication with colleagues.
How to Keep Microsoft Teams Status Green: Built-in Options
The first step in how to keep Microsoft Teams status green is utilizing the built-in status options within the Teams app. Teams provides various status settings, including Available, Busy, Do Not Disturb, and Away. By making the most of these settings, you can help ensure that your status remains green as long as needed.
1. Manually Set Status to “Available”
Manually setting your status to “Available” in Microsoft Teams is the simplest way to keep it green for a longer period.
- Open Microsoft Teams and click on your profile picture in the top right corner.
- Select Available from the dropdown list.
Manually setting your status can help you keep it green temporarily, but it may still switch to “Away” after a period of inactivity. It’s a quick fix, though it doesn’t lock the status permanently.
2. Use the “Reset Status” Option Periodically
Microsoft Teams provides a “Reset status” option that updates your status to reflect recent activity. By resetting your status periodically, you can encourage Teams to display your activity as “Available” more consistently.
- Go to your profile picture and click Reset status from the dropdown menu.
- This action will refresh your status, keeping it green for a while longer.
Although this requires manual resetting, it’s an easy option when considering how to keep Microsoft Teams status green.
3. Set a Status Message
Another useful option is setting a status message that informs colleagues you’re available or active. This won’t change the icon color itself, but it can clarify your availability.
- Click on your profile picture and select Set status message.
- Enter a message, such as “Available—currently working on a task” or “Online for the next few hours.”
- Check the box for Show when people message me to make your status visible to colleagues.
Setting a status message isn’t a guaranteed method for how to keep Microsoft Teams status green, but it helps maintain communication transparency.
How to Keep Microsoft Teams Status Green Using Third-Party Methods
If the built-in options aren’t enough to keep your status green, you can try third-party methods. These involve simple tricks to create activity on your device so that Teams perceives you as active.
4. Use a Mouse Jiggler
A mouse jiggler is a small device that subtly moves your mouse cursor at intervals to simulate activity. This prevents your computer from going into idle mode, which keeps your Microsoft Teams status green.
How to Use a Mouse Jiggler:
- Plug the mouse jiggler into a USB port.
- Place your mouse on the jiggler pad (if it’s a physical model) or let it run in the background (if it’s a software version).
- The jiggler will generate slight cursor movements, helping keep your status green.
This option is ideal for users who want a hands-off solution to how to keep Microsoft Teams status green.
5. Install a Software Mouse Mover
If you prefer not to use a physical device, you can install a software-based mouse mover. Apps like Mouse Jiggler or Move Mouse simulate small movements to prevent your computer from going idle.
Steps to Use a Mouse Mover Software:
- Download and install a mouse mover application, such as Mouse Jiggler.
- Set the software to create periodic movements or choose settings to customize intervals.
- Run the software in the background during work hours.
A software mouse mover is a popular choice for how to keep Microsoft Teams status green, as it’s easy to set up and requires minimal maintenance.
6. Adjust Power and Sleep Settings
Sometimes, your computer’s power settings cause it to go into sleep mode, which can trigger an “Away” status on Teams. Adjusting your power settings can help keep your computer active longer.
How to Adjust Power Settings on Windows:
- Go to Settings > System > Power & Sleep.
- Set Screen and Sleep to longer intervals or Never during work hours.
Keeping your computer awake helps ensure Teams sees you as active, another useful trick in how to keep Microsoft Teams status green.
How to Keep Microsoft Teams Status Green with In-App Activity
Microsoft Teams often considers user activity within the app itself to determine status. Engaging in minimal activities within Teams can be effective for keeping your status green.
7. Regularly Send Messages or React to Chats
Simple activities, like sending a message or reacting with emojis, can maintain your active status.
- Open any channel or chat and send a quick message or emoji.
- Perform this action periodically to register activity within Teams.
Regularly interacting within Teams helps keep your status green without external devices, which is useful for those wanting an in-app solution for how to keep Microsoft Teams status green.
8. Join an Open Meeting
Joining an open meeting or creating a personal meeting that you join alone is a clever way to keep Teams active.
- Schedule a meeting in Teams.
- Join the meeting and keep it open during work hours.
Microsoft Teams usually keeps your status green while you’re in a meeting, making this a strategic approach for maintaining visibility. This trick is particularly helpful for remote workers looking for a reliable way how to keep Microsoft Teams status green.
9. Open and Minimize Files in Teams
Opening and minimizing files within Teams can generate activity, signaling the app that you’re working.
- Go to Files in any chat or channel.
- Open and minimize a file periodically.
Repeating this action every hour or so helps keep your status green, offering another easy method for how to keep Microsoft Teams status green using in-app tools.
How to Keep Microsoft Teams Status Green on Mobile
If you’re using Microsoft Teams on mobile, you may need to adjust mobile settings to maintain an active status.
10. Adjust Battery Optimization Settings
Battery optimization can sometimes interfere with Microsoft Teams on mobile, causing it to stop running in the background. To ensure Teams stays active:
- Go to Settings > Battery > Battery Optimization.
- Find Microsoft Teams and select Don’t optimize.
This keeps Teams active in the background on your mobile device, a helpful trick in how to keep Microsoft Teams status green on mobile.
11. Check Notification Settings
Ensure Teams has permission to send notifications so you can stay engaged and maintain active status.
- Go to Settings > Notifications and select Microsoft Teams.
- Enable all relevant notification options.
These notifications encourage you to engage with Teams, keeping your status green and improving responsiveness.
Additional Tips for Microsoft Teams Status Management
Here are a few more tips for effectively managing your Microsoft Teams status and avoiding “Away” when you’re unavailable.
- Inform Colleagues of Breaks: Use a custom status message if you’re taking a short break.
- Stay Logged In on Multiple Devices: Using both mobile and desktop devices can help keep you active.
- Experiment with Status Duration: Try setting “Available” or “Busy” for extended periods to see if it maintains your status longer.
Conclusion
Knowing how to keep Microsoft Teams status green is beneficial for those working remotely or in team-oriented environments. By adjusting settings, using third-party tools, and taking advantage of in-app activities, you can keep your status green and stay connected with your team. Whether you’re using a computer or mobile device, these strategies will help you maintain your presence on Teams, supporting efficient communication and minimizing unnecessary distractions.
With these tips, you’ll be well-equipped to stay active on Microsoft Teams and maintain the green “Available” status as long as you need.