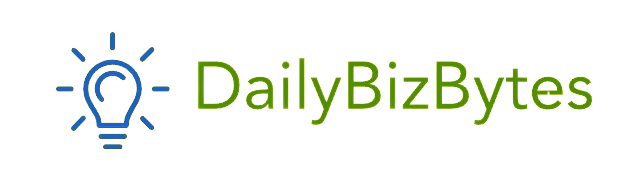Creating fillable PDFs can be incredibly useful for a variety of purposes, such as forms, surveys, and applications. Many people wonder, “How to make a fillable PDF in Word?” Thankfully, Microsoft Word provides a straightforward method to create these interactive documents. In this blog post, we will walk you through the steps to make a fillable PDF using Word, explore the benefits of fillable forms, and discuss some tips for designing effective forms.
Understanding Fillable PDFs
Before diving into the specifics of how to make a fillable PDF in Word, it’s essential to understand what a fillable PDF is. A fillable PDF allows users to input information directly into the document fields without altering the overall format. These PDFs are widely used for applications, feedback forms, and any situation where information needs to be collected efficiently.
Why Use Word for Creating Fillable PDFs?
You might be wondering why you should use Word to create fillable PDFs. Here are a few compelling reasons:
- User-Friendly Interface: Word is known for its intuitive interface, making it easy for users to design documents without extensive technical knowledge.
- Accessibility: Most users already have access to Microsoft Word, so you don’t need specialized software to create fillable PDFs.
- Customization Options: Word offers various formatting tools that allow for a high degree of customization, so you can design your forms exactly how you envision.
- Conversion Capability: Word has built-in features that allow you to easily save or export your document as a PDF, streamlining the process.
Now that we understand the benefits of using Word for this purpose, let’s explore how to make a fillable PDF in Word step by step.
Step-by-Step Guide to Making a Fillable PDF in Word
Follow these steps to learn how to make a fillable PDF in Word:
Step 1: Open a New Document
- Launch Microsoft Word on your computer.
- Click on Blank Document to create a new document.
Step 2: Enable the Developer Tab
To create fillable forms, you’ll need to access the Developer tab. If you don’t see it on the ribbon, follow these steps:
- Click on File in the top left corner.
- Select Options at the bottom of the menu.
- In the Word Options window, choose Customize Ribbon from the left pane.
- In the right pane, check the box next to Developer and click OK.
Now, you should see the Developer tab in the Word ribbon.
Step 3: Create Your Form Fields
Now it’s time to add the fillable fields to your document:
- Click on the Developer tab.
- You’ll see several options for form controls. Here are some of the most commonly used ones:
- Text Box: Use this for short answers. Click on the Text Box icon and place it in your document.
- Check Box: Use this for options that users can check. Click on the Check Box Content Control icon and place it where you want the checkbox.
- Drop-Down List: This allows users to choose from a set of options. Click on the Drop-Down List Content Control icon and set up your list in the properties.
- For each field, you can click on Properties in the Developer tab to customize the settings, such as default text, maximum length, or options for dropdowns.
Step 4: Design Your Form
Make sure your form is user-friendly by organizing it logically:
- Add Instructions: Provide clear instructions on how to fill out the form.
- Use Headings: Use headings and subheadings to organize sections of the form for better clarity.
- Format Text: Utilize Word’s formatting options to make important information stand out.
Step 5: Protect Your Form
To ensure users can only fill in the designated fields and not alter other parts of the document, protect your form:
- In the Developer tab, click on Restrict Editing.
- In the Restrict Editing pane, check the box for Allow only this type of editing in the document and select Filling in forms.
- Click on Yes, Start Enforcing Protection and set a password if desired.
Step 6: Save Your Document as a PDF
Now that your form is complete, you need to save it as a PDF:
- Click on File.
- Select Save As.
- Choose the location where you want to save the file.
- In the Save as type dropdown menu, select PDF.
- Click Save.
Congratulations! You’ve successfully created a fillable PDF using Microsoft Word. But we’re not finished yet. Let’s explore some tips for creating effective fillable PDFs.
Tips for Creating Effective Fillable PDFs
When learning how to make a fillable PDF in Word, consider these tips to ensure your forms are effective and user-friendly:
- Keep It Simple: Avoid overwhelming users with too many fields. Only include necessary questions to make the form quick and easy to complete.
- Use Clear Labels: Ensure that each field has a clear label, so users know exactly what information is required.
- Group Related Fields: When appropriate, group related fields together. This can help users understand the context and flow of the form better.
- Test Your Form: Before distributing your form, test it yourself to ensure that all fields work correctly and the layout appears as intended.
- Provide Clear Instructions: If there are specific requirements for filling out certain fields (e.g., a specific format for dates), provide clear instructions to guide users.
- Include a Submit Option: If the form is intended for submission, include clear instructions on how users should return it (e.g., email, upload, or print).
Common Use Cases for Fillable PDFs
Understanding how to make a fillable PDF in Word opens up many possibilities. Here are some common use cases:
- Job Applications: Many organizations use fillable PDFs for job applications, allowing candidates to enter their information directly into the form.
- Feedback Forms: Businesses often use fillable forms to collect customer feedback, making it easy for clients to share their thoughts.
- Surveys: Fillable PDFs can be utilized for surveys, enabling respondents to quickly and easily provide their answers.
- Medical Forms: Healthcare providers frequently use fillable PDFs for patient intake forms and medical history documentation.
- Contracts and Agreements: Fillable PDFs are perfect for contracts and agreements, allowing parties to fill in their details before signing.
Troubleshooting Common Issues
As you learn how to make a fillable PDF in Word, you may encounter some common issues. Here are a few troubleshooting tips:
- Fields Not Appearing: If your fields aren’t appearing in the final PDF, double-check that you have added the content controls correctly in Word.
- Text Not Editable: If users are unable to fill in text fields, make sure you have protected your document correctly and allowed form filling.
- Formatting Issues: Sometimes, the formatting may change when saving as a PDF. Make sure to preview the PDF before distributing it to ensure it looks correct.
- Compatibility Issues: Some older PDF readers may not support fillable forms. Encourage users to use up-to-date PDF readers for the best experience.
Conclusion: How to Make a Fillable PDF in Word
In this comprehensive guide on how to make a fillable PDF in Word, we’ve explored the process step-by-step, from setting up your document to saving it as a PDF. We also discussed the benefits of using fillable PDFs, tips for creating effective forms, and common use cases.
Creating fillable PDFs in Word can streamline your document management and improve information collection. By following the steps outlined in this blog post and implementing the best practices we discussed, you can design user-friendly, interactive forms that serve your needs efficiently.
Whether you’re using fillable PDFs for business, education, or personal projects, mastering this skill will undoubtedly enhance your productivity and communication. So, roll up your sleeves, open Word, and start creating your fillable PDF today!