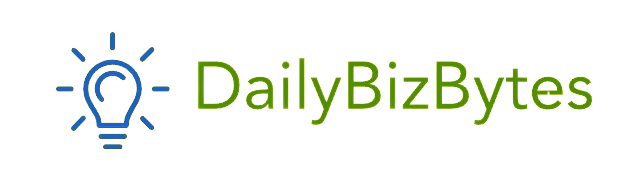Minecraft, one of the world’s most popular video games, allows players to explore, build, and create in a massive open-world environment. One of the best ways to enjoy Minecraft with friends or a community is by owning your own server. While many players choose to rent a server through third-party hosting services, there’s a growing trend of players wanting to physically own a Minecraft server for ultimate control, performance, and customization. In this comprehensive guide, we will explore how to physically own a Minecraft server, including the steps, hardware, software, and tips necessary to run a Minecraft server from your own physical location.
Why Own a Minecraft Server Physically?
Before diving into how to physically own a Minecraft server, let’s explore why you might want to own your own server. While renting a Minecraft server from a hosting service is convenient, owning a physical server offers several advantages:
- Full Control: Owning a physical server gives you full control over the hardware, software, and network settings. You’re free to install mods, plugins, and make changes to the server as you see fit.
- Customization: When you physically own a Minecraft server, you can configure everything to meet your exact needs. Whether you want to host a small server for friends or a large-scale server for hundreds of players, you have complete freedom.
- Better Performance: With your own server, you can optimize it for better performance, including better CPU, memory, and storage specifications, compared to renting a server that may be shared with other users.
- Cost-Effective: While the upfront cost of buying a server may be higher, owning the server can be more cost-effective in the long run. You’ll avoid recurring hosting fees that can add up over time.
Now that we understand why physically owning a Minecraft server can be advantageous, let’s dive into the steps required to set one up.
Step 1: Understand the Basics of Running a Minecraft Server
Before you start the process of how to physically own a Minecraft server, it’s important to understand the basics of how Minecraft servers work. Minecraft servers are essentially a host environment that allows players to connect, play, and interact with each other in the Minecraft world. A server needs sufficient computing power to handle the game, manage player connections, and run game logic.
There are two main types of servers you can run:
- Java Edition: The original version of Minecraft, most commonly used on PC. This version offers a lot of customization, including the ability to install mods and plugins.
- Bedrock Edition: The version of Minecraft used on consoles, mobile devices, and Windows 10. Bedrock servers are typically easier to run, but they lack the extensive modding capabilities of Java Edition.
Depending on which version of Minecraft you want to host, your server setup will differ slightly. However, for this guide, we will focus on how to physically own a Minecraft server for the Java Edition, as it provides the most flexibility and is more commonly hosted.
Step 2: Choose the Right Hardware for Your Server
The next step in how to physically own a Minecraft server is selecting the right hardware. Running a Minecraft server requires a machine that has enough CPU power, RAM, and storage to support the game and any connected players.
Here are the basic hardware requirements:
Processor (CPU)
Minecraft is not particularly demanding on the GPU, but it relies heavily on the CPU, especially when multiple players are involved. A fast, multi-core processor is ideal. Some recommended CPUs for hosting a Minecraft server include:
- Intel Core i5 or i7
- AMD Ryzen 5 or 7
Memory (RAM)
RAM is another critical component. For a small Minecraft server (up to 10 players), 4 GB of RAM is generally sufficient. For larger servers or servers with mods, 8 GB or more is recommended. Keep in mind that the more players and mods you have, the more RAM you’ll need.
Storage
Minecraft server files are not very large, but you’ll need enough space to store the game world and any backups. A solid-state drive (SSD) is preferred over a hard drive (HDD) because SSDs offer faster read/write speeds, which will improve server performance.
Networking
Since a Minecraft server relies on internet connectivity, a strong and stable internet connection is essential. A wired Ethernet connection is preferable to Wi-Fi, as it provides more stable performance and less latency.
Here’s an example of the hardware configuration for a small-to-medium-sized Minecraft server:
- CPU: Intel Core i7-9700K
- RAM: 16 GB DDR4
- Storage: 500 GB SSD
- Internet Connection: 1 Gbps+ Ethernet connection
This setup will provide a great balance between cost and performance for hosting a Minecraft server.
Step 3: Set Up the Server Software
Once you have the hardware in place, the next step is to set up the necessary software to run your Minecraft server. For how to physically own a Minecraft server, you’ll need to install the server software and configure it properly.
Install Java
Since Minecraft Java Edition relies on Java, you’ll need to install the latest version of Java. You can download it from the official Oracle website. Once Java is installed, you can download the Minecraft server software.
Download the Minecraft Server Software
- Go to the Minecraft website and download the Minecraft server software for the Java Edition.
- Create a new folder on your server machine where you want to store the Minecraft server files.
- Place the downloaded
.jarfile in this folder.
Run the Server
To run the Minecraft server, open a terminal or command prompt in the folder where the .jar file is located and type the following command:
bashCopy codejava -Xmx1024M -Xms1024M -jar minecraft_server.jar nogui
This will launch the server. The -Xmx and -Xms options set the maximum and minimum RAM allocation for the server, respectively. You can adjust these values based on your server’s available memory.
When you first run the server, it will generate the necessary configuration files. Make sure to read and accept the EULA (End User License Agreement) by editing the eula.txt file.
Step 4: Configure Your Server Settings
Once the server is running, you’ll want to configure it to suit your needs. The server settings are stored in the server.properties file. This file allows you to customize various aspects of the server, such as:
- Server name: You can change the name of the server.
- Port number: The default port for Minecraft servers is 25565, but you can change it if needed.
- Game mode: Choose between survival, creative, adventure, or spectator mode.
- Difficulty: Set the server difficulty to peaceful, easy, normal, or hard.
If you plan to use mods or plugins, you’ll also need to install a modding platform like Forge (for mods) or Spigot/Bukkit (for plugins). These platforms allow you to customize the server further and add new features.
Step 5: Set Up Networking and Port Forwarding
To allow other players to connect to your server, you’ll need to configure your router for port forwarding. This will ensure that the necessary traffic can reach your server. Here’s how to do it:
- Log into your router’s settings: You can usually do this by typing your router’s IP address into a browser.
- Navigate to Port Forwarding: This is typically found under the “Advanced” settings.
- Add a new port forwarding rule: Forward port 25565 (or the custom port you set in the
server.propertiesfile) to the internal IP address of your server machine.
Once port forwarding is set up, other players will be able to connect to your Minecraft server using your public IP address.
Step 6: Secure Your Server
Security is crucial when running a Minecraft server, especially if you’re planning to open it to the public. Here are a few ways to secure your server:
- Use a firewall: Make sure that only the necessary ports are open to the internet.
- Whitelist: Use the whitelist feature in the server settings to only allow specific players to join.
- Use plugins for moderation: If you’re running a public server, plugins like WorldGuard and Essentials can help prevent griefing and keep the server under control.
Step 7: Regular Backups and Maintenance
Owning a Minecraft server physically also means you are responsible for its maintenance. Make sure to set up regular backups of your server world to avoid losing progress. You can use scripts or third-party tools to automate this process.
Conclusion
So, how to physically own a Minecraft server? By following these steps, you can take full control of your Minecraft server, manage it according to your needs, and provide a stable and secure environment for your players. While it requires an upfront investment in hardware and a commitment to server maintenance, owning a physical server allows you to enjoy complete control over your gaming experience.
Whether you’re a casual player hosting a small server for friends or a professional looking to manage a large-scale Minecraft network, owning your own server gives you the freedom to make it exactly what you want. If you’re also interested in earning some money, consider exploring Free Apps That Pay Real Money Instantly, which may provide you with additional resources to help fund your server setup and maintenance.