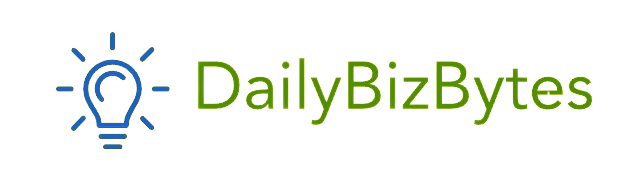In the era of remote work, virtual events, and online gatherings, Zoom has become an indispensable tool for communication and collaboration. While most people use Zoom for meetings, conferences, and educational purposes, there are many instances when playing music during a Zoom session can enhance the overall experience. Whether you’re hosting a virtual party, a fitness class, or even just want to create a relaxing ambiance during a meeting, knowing how to play music on Zoom can be a valuable skill.
In this blog post, we’ll explore different ways to play music on Zoom, tips to optimize the sound quality, and various scenarios where music can elevate your Zoom experience. We will also address common issues and troubleshooting techniques for playing music smoothly. If you’re ready to learn how to play music on Zoom, let’s dive in!
Why Play Music on Zoom?
Before we dive into the technical details of how to play music on Zoom, it’s worth exploring why you might want to do so. Playing music during Zoom meetings can create a more engaging environment and help set the tone for the session. Here are a few reasons why adding music to your Zoom meetings can be beneficial:
1. Virtual Events and Parties
When hosting virtual parties, gatherings, or events, adding music can significantly enhance the atmosphere. Whether it’s a birthday party, a wedding reception, or a casual get-together, music brings energy and fun to virtual celebrations.
2. Fitness Classes
If you’re a fitness instructor hosting online workout classes, playing upbeat music is essential to keeping participants motivated. Knowing how to play music on Zoom while instructing ensures that your class is energized and participants stay engaged.
3. Yoga and Meditation Sessions
For yoga instructors or meditation guides, calming music can help create a serene environment. Learning how to play music on Zoom with the right audio settings can ensure that the music complements your voice without overpowering it.
4. Work Meetings
Adding background music during breaks or before a meeting starts can create a more relaxed atmosphere. It can help participants feel more comfortable, particularly during long meetings or brainstorming sessions.
5. Online Classes
Educators and instructors can use music to set the mood for learning or as part of interactive activities. This can be especially effective with younger students who may enjoy a more dynamic virtual environment.
Now that we’ve established why playing music on Zoom can be beneficial, let’s dive into the different methods of how to play music on Zoom effectively.
How to Play Music on Zoom: Step-by-Step Methods
There are several ways to play music during a Zoom meeting, depending on whether you want the music to play in the background while you speak, or if you want to share high-quality music with your participants. We’ll go over both options and offer tips to ensure the best sound quality.
1. Sharing Computer Audio
One of the easiest ways to learn how to play music on Zoom is by sharing your computer’s audio. This method allows you to play music directly from your computer’s media player or a streaming service like Spotify, YouTube, or Apple Music, and the sound will be shared with everyone in the Zoom meeting.
Here’s how to do it:
Step-by-Step Guide:
- Start or Join a Zoom Meeting: First, start your Zoom meeting or join an ongoing one. You can be the host or a participant (as long as the host allows screen sharing).
- Click on Share Screen: Once in the meeting, click on the “Share Screen” button located at the bottom of the Zoom window.
- Select “Advanced” Tab: A pop-up window will appear with screen sharing options. At the top, click on the Advanced tab.
- Select “Music or Computer Sound Only”: From the Advanced sharing options, select “Music or Computer Sound Only.” This option allows you to share your computer’s audio without showing your screen.
- Play Your Music: Once you’ve clicked “Share,” any sound that plays on your computer, including music from your media player or a streaming service, will be shared with everyone in the meeting.
- Adjust Volume: Make sure to adjust the volume on both your computer and Zoom so the music isn’t too loud or too soft for your participants.
This method is effective for playing music while speaking or presenting in a meeting. Since you’re sharing your computer’s audio, everyone will hear the music clearly, and you can control the music through your computer.
2. Playing Music as a Background Sound
If you want to know how to play music on Zoom as a background sound while you’re speaking, there are some settings you can adjust to optimize the sound. This is especially useful if you’re hosting a class, meditation session, or meeting where you want the music to complement your voice.
Step-by-Step Guide:
- Go to Zoom Settings: Open Zoom on your computer and click on your profile picture in the top right corner. Then, select “Settings.”
- Go to Audio Settings: In the Settings menu, click on the “Audio” tab.
- Enable Original Sound: Scroll down and check the box that says “Show in-meeting option to enable Original Sound.” This option will appear during the meeting, allowing you to control whether to use Zoom’s audio processing features.
- Turn On Original Sound: During your meeting, click on “Turn on Original Sound” in the top-left corner of the Zoom window. This ensures that your music plays clearly without Zoom’s audio filters interfering.
- Adjust Background Noise Settings: In the same Audio Settings menu, set “Suppress background noise” to “Low” or “Auto.” This prevents Zoom from mistakenly lowering the volume of your music.
This method allows you to play music in the background while still being able to speak or instruct. For example, if you’re hosting a yoga class or guided meditation, your participants will hear calming music while still clearly hearing your voice.
3. Using a Virtual Audio Cable (Advanced Option)
For those who want even more control over how to play music on Zoom, using a virtual audio cable is an advanced option. A virtual audio cable allows you to route audio between applications on your computer, providing greater flexibility for mixing sound sources like your microphone and music.
Step-by-Step Guide:
- Download Virtual Audio Cable: Start by downloading and installing a virtual audio cable application (such as VB-Audio Virtual Cable) on your computer.
- Configure Audio Settings: In the virtual audio cable app, route your computer’s audio and microphone input to a single output. This combines your voice and the music into one audio feed for Zoom.
- Select the Virtual Audio Cable in Zoom: In Zoom’s audio settings, select the virtual audio cable as your microphone input.
- Play Music and Speak: Now, when you play music on your computer and speak into your microphone, both will be routed into Zoom as a single audio stream.
This advanced method offers more control over the sound mix, allowing you to fine-tune the volume levels of your voice and the music independently.
Optimizing Sound Quality for Music on Zoom
When learning how to play music on Zoom, sound quality is key to ensuring that your participants can enjoy the music without any distortion or interruptions. Here are some tips to optimize sound quality when playing music on Zoom:
1. Use High-Quality Audio Files or Streaming Services
Make sure to use high-quality audio files or streaming services that offer clear and uninterrupted playback. Streaming platforms like Spotify, Apple Music, or YouTube are reliable choices for playing music during your Zoom meeting.
2. Adjust Volume Levels
Keep an eye on the volume levels of both your music and your microphone. If the music is too loud, it may overpower your voice. If it’s too soft, participants may not hear it well. Make sure to test the volume balance before starting your session.
3. Use Headphones
If you’re speaking while playing music, wearing headphones can prevent echo and feedback. It also allows you to hear the music clearly without disturbing your meeting environment.
4. Test Audio Before the Meeting
Before your Zoom meeting, test the audio settings with a friend or colleague to ensure everything sounds clear. You can also use Zoom’s built-in audio test feature by going to Settings > Audio > Test Mic/Speaker.
Common Issues and Troubleshooting
Even after learning how to play music on Zoom, you might encounter some technical issues. Here are some common problems and how to troubleshoot them:
1. Music is Too Quiet or Loud
If participants are struggling to hear the music or it’s too loud, adjust your computer’s volume settings or Zoom’s audio settings. You can also ask participants to adjust their own volume if needed.
2. Participants Can’t Hear the Music
If participants can’t hear the music at all, make sure you’ve selected the correct sharing option (e.g., “Share Computer Sound”) and check that your computer’s audio isn’t muted.
3. Audio Lag
If there’s a delay or lag in the audio, it could be due to a slow internet connection. Try switching to a more stable network, or ask participants to turn off their cameras to reduce bandwidth usage.
Conclusion: How to Play Music on Zoom
In conclusion, learning how to play music on Zoom can enhance your virtual meetings, events, or presentations. Whether you’re hosting a workout class, a virtual party, or simply want background music for your meeting, Zoom offers several ways to integrate music seamlessly. By using Zoom’s advanced audio sharing settings, connecting external devices, or even playing music from your computer, you can easily set the right mood for your online gatherings. Remember to test your audio setup before going live to ensure the best experience for your participants.