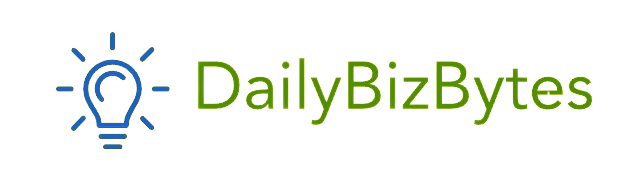Chromebooks have become an essential tool in many schools, providing a cost-effective and user-friendly solution for students and educators. However, these devices often come with administrative controls that restrict certain functionalities. This guide will walk you through the steps on how to remove a school administrator from a Chromebook. Whether you’re looking to gain more control over your device or troubleshoot issues, this comprehensive guide will provide you with the information you need.
Understanding Chromebook Administration
Before diving into how to remove a school administrator from a Chromebook, it’s important to understand what this entails. School administrators typically set up management policies on Chromebooks to ensure a safe and controlled environment for students. These policies can include website restrictions, app installations, and more. Removing these controls requires a clear understanding of the implications and the steps involved.
Why You Might Want to Remove a School Administrator
There are several reasons why you might be interested in how to remove a school administrator from a Chromebook:
- Increased Freedom:
- Removing the administrator allows you to install apps and access websites that were previously restricted.
- Personal Use:
- If you’re no longer using the Chromebook for school purposes, you might want to repurpose it for personal use.
- Troubleshooting:
- Sometimes administrative controls can cause issues with the device’s functionality. Removing these controls can help resolve such problems.
- Resale:
- If you plan to sell the Chromebook, removing the administrator can make it more appealing to potential buyers.
How to Remove School Administrator from Chromebook
Method 1: Powerwashing the Chromebook
Powerwashing is essentially a factory reset that can help in removing the school administrator. Here’s how to do it:
- Backup Your Data:
- Before proceeding, ensure all important data is backed up as this process will erase everything on the device.
- Sign Out:
- Sign out of your Chromebook.
- Access Settings:
- Click on the time in the bottom right corner, then click on the gear icon to open Settings.
- Advanced Settings:
- Scroll down and click on “Advanced” to expand the advanced settings.
- Powerwash:
- Under the “Reset Settings” section, click on “Powerwash” and then “Restart”.
- Confirm:
- Confirm that you want to proceed with the Powerwash. The Chromebook will restart and reset to factory settings.
Method 2: Using Developer Mode
Another method on how to remove a school administrator from a Chromebook involves enabling Developer Mode. This method will also erase all data on the device, so make sure to back up important files.
- Enter Recovery Mode:
- Turn off the Chromebook. Press and hold the Esc + Refresh keys, then press the Power button.
- Enable Developer Mode:
- At the recovery screen, press Ctrl + D. Follow the on-screen instructions to enable Developer Mode. This will take some time and the device will restart several times.
- Complete the Process:
- Once Developer Mode is enabled, you will have access to more settings and the device will be in a more open state. Follow any additional instructions to finalize the setup.
Method 3: Contacting School IT Department
If the methods above are not suitable, you might need to contact your school’s IT department. They have the necessary permissions to remove administrative controls. Here’s what you can do:
- Request Removal:
- Explain why you need the administrator removed and request them to do it for you.
- Follow Procedures:
- Follow any procedures they provide, which might include returning the device to them for reconfiguration.
Important Considerations
When learning how to remove a school administrator from a Chromebook, there are several important considerations to keep in mind:
- Warranty:
- Removing administrative controls could void the device’s warranty. Check with your school or the device manufacturer for details.
- School Policies:
- Ensure you’re not violating any school policies by removing the administrator. There could be consequences for tampering with school property.
- Data Loss:
- Both Powerwashing and enabling Developer Mode will erase all data on the Chromebook. Always back up important files before proceeding.
- Security Risks:
- Removing administrative controls can expose the device to security risks. Be cautious about the apps you install and the websites you visit.
Troubleshooting Common Issues
Issue: Unable to Powerwash
If you’re unable to perform a Powerwash, it might be because the school administrator has disabled this option. In this case, you’ll need to contact the school’s IT department for assistance.
Issue: Device Reverts to Managed State
After resetting the device, it might revert to a managed state when you sign in with your school account. To prevent this, create a new personal Google account to use with the device after the reset.
Issue: Developer Mode Disabled
If Developer Mode is disabled by the administrator, you won’t be able to enable it. Again, contacting the school’s IT department is your best option.
Conclusion
Learning how to remove a school administrator from a Chromebook can provide you with greater control over your device, but it’s important to approach this process carefully. Whether you choose to Powerwash, enable Developer Mode, or seek assistance from your school’s IT department, make sure to back up your data and understand the potential consequences. By following the steps outlined in this guide, you can successfully remove administrative controls and repurpose your Chromebook for personal use.