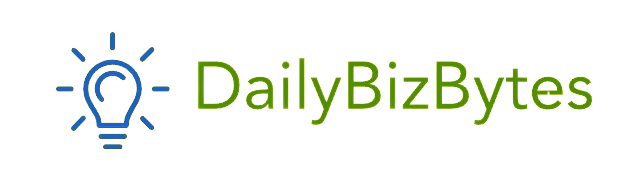Amazon Firestick is one of the most popular streaming devices that allows you to turn any television into a smart TV. Whether you’re streaming your favorite shows or exploring the vast world of apps, it’s important to keep your Firestick updated for optimal performance. Knowing how to update Firestick is crucial for maintaining a seamless streaming experience. In this blog post, we’ll explore everything you need to know about updating your Firestick, why it’s important, and how to troubleshoot common issues.
Why Updating Your Firestick is Important
Before we dive into how to update Firestick, let’s talk about why updating your Firestick is crucial. Like any other device, regular updates ensure that your Firestick is running smoothly and securely. Here’s why keeping your Firestick updated is essential:
- Performance Improvements: Updates often include performance enhancements that make your Firestick run more smoothly. Without updates, you might experience lag, freezing, or buffering issues.
- Bug Fixes: Updates also contain fixes for bugs or glitches that could disrupt your viewing experience. Whether it’s a software error or a minor inconvenience, these fixes improve usability.
- Security Patches: One of the main reasons to learn how to update Firestick is for security. Each update usually includes security patches that protect your device from vulnerabilities.
- Access to New Features: With each update, Amazon might introduce new features that enhance the Firestick experience. Without updating, you could miss out on these added functionalities.
How to Check If Your Firestick Needs an Update
The first step in how to update Firestick is determining whether your device actually needs an update. Fortunately, checking for updates is straightforward.
Step-by-Step Guide:
- Go to Settings: From the home screen, navigate to the top menu and select “Settings.”
- Select My Fire TV: Scroll through the options and select “My Fire TV” or “Device” (depending on your model).
- Click on About: Inside the “My Fire TV” menu, select “About.”
- Check for System Updates: Here, you will see the option to “Check for System Update.” Select this option, and the Firestick will automatically search for available updates.
If your Firestick needs an update, you’ll see an option to install it. If it’s already up to date, you’ll receive a message indicating that no update is necessary. Once you’ve determined that an update is available, you’re ready to move on to the next phase of learning how to update Firestick.
How to Update Firestick: A Step-by-Step Process
Now that you know your Firestick needs an update, it’s time to go through the steps of updating it. Here’s how you can easily update your Firestick:
1. Ensure a Stable Internet Connection
The first step in how to update Firestick is ensuring your device has a strong and stable internet connection. Since the update will need to be downloaded, a poor connection could cause delays or failures in the update process. If your internet connection is weak, try moving your Firestick closer to the router or resetting the router.
2. Navigate to the Update Screen
Once you’ve confirmed your internet connection is stable, go back to the “About” section within the “My Fire TV” menu and select “Check for System Update” again.
3. Download the Update
If an update is available, the Firestick will prompt you to download it. Select “Install Update,” and the download will begin. This may take a few minutes, depending on the size of the update and the speed of your internet connection.
4. Install the Update
After the download completes, the Firestick will automatically proceed to install the update. This may take a few minutes, and your device may restart several times during the process. Do not unplug your Firestick while the update is being installed, as this could corrupt the software.
5. Restart the Firestick
Once the update is fully installed, your Firestick will restart automatically. You will now be running the latest version of the Firestick operating system, completing the process of how to update Firestick.
How to Update Firestick Apps
In addition to updating the Firestick itself, it’s essential to keep your apps updated. Outdated apps can slow down the Firestick or cause compatibility issues. Learning how to update Firestick apps is just as crucial as updating the device’s system.
Here’s how to manually update your apps:
1. Go to the Home Screen
From your Firestick’s home screen, navigate to the “Apps” section.
2. Select the App You Want to Update
Browse through your installed apps and select the app that you want to update. If an update is available, you will see the option to “Update” when you select the app.
3. Update the App
Click on the “Update” option, and the Firestick will begin downloading and installing the latest version of the app.
4. Enable Automatic Updates
If you prefer not to update apps manually, you can enable automatic updates. Go to “Settings,” then “Applications,” and finally select “Appstore.” Turn on “Automatic Updates,” and the Firestick will automatically update your apps whenever a new version is available.
This process is an essential part of how to update Firestick, as it ensures both the system and individual apps are always functioning optimally.
Troubleshooting Common Firestick Update Issues
While learning how to update Firestick is usually straightforward, you may occasionally run into issues. Here are some common problems and how to solve them.
1. Firestick Won’t Update
If your Firestick refuses to update, it could be due to a variety of reasons, such as an unstable internet connection, insufficient storage, or a temporary server issue on Amazon’s end.
Solution:
- Check your internet connection and reset your router if necessary.
- Ensure your Firestick has enough available storage by deleting unnecessary apps and files.
- Try updating again after a few minutes, as the issue could be a temporary server problem.
2. Firestick Freezes During the Update
Sometimes, your Firestick may freeze or get stuck while updating.
Solution:
- Wait for a few minutes, as it may just be a slow update.
- If the Firestick remains frozen, unplug it from the power source for a minute, then plug it back in and restart the update.
3. Slow Download Speeds
If your update is taking forever to download, it could be due to slow internet speeds.
Solution:
- Pause any other devices that may be consuming bandwidth.
- Move your Firestick closer to the router or use an Ethernet adapter if possible for a wired connection.
Learning how to update Firestick includes understanding these troubleshooting techniques to ensure that your device remains updated without unnecessary hassle.
What to Do After Updating Firestick
Once you’ve learned how to update Firestick, there are a few steps you can take to ensure your device is running optimally after the update:
- Check for Updated Features: After updating, explore any new features or settings that may have been introduced.
- Reinstall Apps (If Necessary): If any of your apps stop working after the update, uninstall and reinstall them to resolve the issue.
- Restart Your Firestick Periodically: Occasionally restarting your Firestick can help clear temporary files and keep the system running smoothly.
By following these steps, you ensure that the process of how to update Firestick not only enhances your device’s performance but also provides a better overall experience.
Conclusion
Knowing how to update Firestick is a vital skill for any Firestick user. Regular updates ensure that your device remains secure, fast, and bug-free, while also providing access to the latest features and improvements. By following the steps outlined in this guide, you can easily check for, download, and install updates for both your Firestick and its apps.
Incorporating regular updates into your Firestick maintenance routine will help you avoid potential issues and prolong the life of your device. Make sure you understand how to update Firestick so that you can continue enjoying your favorite shows, movies, and apps without any interruptions.